Von Supriya Prabhu
Als Microsoft das Windows-Betriebssystem auf den Markt brachte, behielten sie das Standardhintergrundbild für den Hintergrund des Anmeldebildschirms bei. Wenn es Ihnen langweilig ist, während der Anmeldung am Laptop den gleichen Hintergrund zu sehen, gibt es eine Möglichkeit, den Hintergrund des Anmeldebildschirms mit einem beliebigen Bild zu ändern. Lassen Sie uns im Artikel sehen, wie Sie den Hintergrund des Anmeldebildschirms in Windows 11 ändern können
Schritte zum Festlegen des Hintergrunds für den Anmeldebildschirm in Windows 11
Schritt 1: Gehe zu Desktop
Rechtsklick auf den Desktop
Auswählen Personifizieren aus dem Kontextmenü.

Schritt 2: Auf der Personalisierungsseite
Klicken Bildschirm sperren auf der rechten Seite wie unten gezeigt.

Schritt 3: Auf der Sperrbildschirmseite
Klicken Fensterscheinwerfer in dem Personalisieren Sie Ihren Sperrbildschirm Option, um die Dropdown-Liste wie unten gezeigt anzuzeigen.

Schritt 4: Wählen Sie dann Bild aus der Dropdown-Liste wie unten gezeigt.
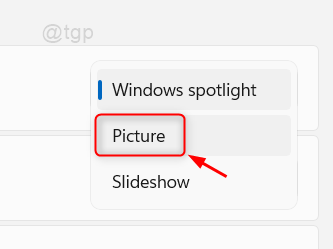
Schritt 5: Wenn Sie Bild auswählen, erscheint eine weitere Unterteilung auf der Seite darunter.
Entweder können Sie ein beliebiges Bild aus den Letzten Bildern auswählen oder klicken Sie auf Fotos durchsuchen -Taste, um ein beliebiges Bild aus dem System auszuwählen.

Schritt 6: Nachdem Sie ein Bild ausgewählt haben
Sie können sehen, dass die Anzeige des Sperrbildschirms auf der Seite Personalisierung geändert wurde.

Dann können Sie drücken Gewinn + L Tasten zusammen auf der Tastatur, um den Laptop zu sperren.
Jetzt können Sie sehen, dass das von Ihnen ausgewählte Bild als Hintergrund für den Sperrbildschirm auf Ihrem Laptop angezeigt wird.
Das war's Leute!
Ich hoffe, Sie fanden diesen Artikel interessant und hilfreich.
Bitte hinterlassen Sie uns unten Kommentare.
Vielen Dank fürs Lesen!


