Von Supriya Prabhu
Das Betriebssystem Windows 11 bietet Ihnen die Möglichkeit, den Standardbrowser so einzustellen, dass er beliebige Webseiten und andere Dateitypen öffnet. Wenn Sie beispielsweise keine Adobe PDF-Reader-Anwendung zum Anzeigen von PDF-Dateien haben, können Sie PDFs mit jeder auf Ihrem System installierten Browseranwendung anzeigen. Dazu müssen Sie den Standardbrowser für jeden Dateityp im Abschnitt Standard-Apps im Einstellungs-App-Fenster festlegen. Lassen Sie uns in diesem Artikel sehen, wie Sie den Opera-Browser als Standard für verschiedene Dateitypen auf einem Windows 11-Laptop festlegen können.
So legen Sie den Opera-Browser als Standard für Anwendungen in Windows 11 fest
Schritt 1: App Einstellungen öffnen
Drücken Sie Gewinnen + ich Tasten zusammen auf Ihrer Tastatur.
-ODER-
Drücken Sie Gewinnen Schlüssel und Typ die Einstellungen.
Schlag Eintreten Schlüssel.

Schritt 2: Im Fenster der Einstellungen-App
Klicken Apps im linken Fensterbereich.
Wählen Sie dann Standard-Apps wie im unteren Bild gezeigt.

Schritt 3: Auf der Seite Standard-Apps
Typ Oper in der Suchleiste unter Standardwerte für Anwendungen festlegen.
Klicken Sie dann auf Opernstall aus den Suchergebnissen wie unten gezeigt.
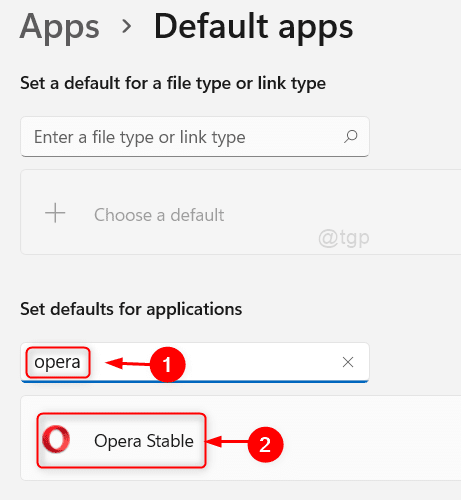
Schritt 4: Auf der Opera Stable-Seite
Sie können unten viele Dateitypen finden und Sie können den Standard-Oper-Browser für jeden gewünschten Dateityp individuell einstellen.
Zum Beispiel zeigen wir, wie Sie den Opera-Standardbrowser für den HTML-Typ einstellen.
Bitte klicken .htm Geben Sie die Standardanwendung ein (Google Chrome) Wie nachfolgend dargestellt.

Schritt 5: Im nächsten Fenster
Auswählen Opera Internetbrowser aus der Liste der im Fenster angezeigten Apps.
Dann klick OK Änderungen anzuwenden.
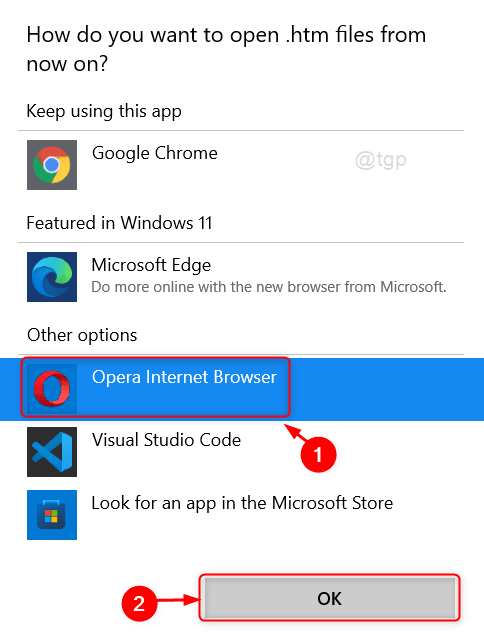
Dadurch wird der Opera-Browser als Standardbrowser festgelegt, wenn Sie versuchen, HTML-Dateien auf Ihrem System zu öffnen.
Auf die gleiche Weise können Sie den Opera-Browser auch für andere Dateitypen auf der Opera Stable-Seite als Standard festlegen.
Das war's Leute!
Ich hoffe, Sie fanden diesen Artikel interessant und hilfreich.
Bitte hinterlassen Sie uns unten Kommentare.
Dankeschön.


