Die IP-Adresse oder Internet Protocol-Adresse ist eine eindeutige Nummer, die jedem PC auf dieser Welt zugewiesen wird und mit jeder internetbasierten Aktivität verknüpft wird, die Sie ausführen. Es ist im Grunde eine digitale Adresse, die es einem verbundenen System ermöglicht, sich mit einem anderen Gerät im Internet zu verbinden. Tatsächlich hat jede Website im Internet ihre individuelle IP-Adresse.
Die meisten von uns wissen jedoch nicht, was eine IP-Adresse ist, warum sie verwendet wird und wo sie zu finden ist. Während wir die erste Frage oben beantwortet haben und die zweite Frage beantwortet haben, benötigen Sie möglicherweise die IP-Adresse, um die Identität und Standort eines Computers zur Fehlerbehebung bei Systemen in einem Netzwerk für gemeinsames Webhosting für SEO-Zwecke, und mehr. So finden Sie Ihre IP-Adresse.
Methode 1 – Überprüfen der IP-Adresse Ihres Windows-PCs über die Einstellungs-App
Schritt 1: Klick auf das Start klicken Sie auf die Einstellungen im Kontextmenü (befindet sich über dem Power-Button), um das Einstellungen-App.

Schritt 2: In dem die Einstellungen App, navigieren Sie zu Netzwerk & Internet und klicken Sie darauf.
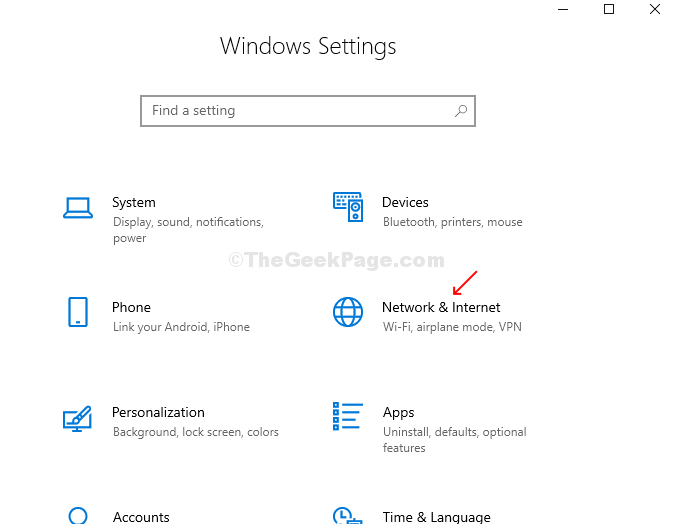
Schritt 3: Wenn Ihr Computer über WLAN läuft, gehen Sie zu Netzwerk & Internet Fenster, klicken Sie auf W-lan auf der linken Seite des Fensters. Klicken Sie nun auf Hardwareeigenschaften auf der rechten Seite des Fensters unter der aktiven Verbindung.

Schritt 3: Unter Eigenschaften, findest du die IPv4-Adresse.
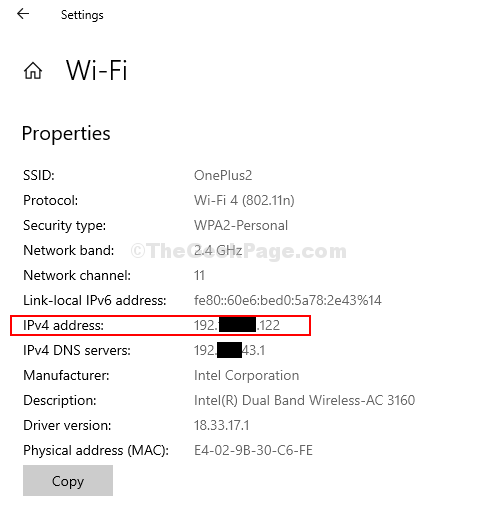
Wenn Ihr Computer über Ethernet läuft, klicken Sie auf Ethernet auf der linken Seite des Netzwerk & Internet Fenster und du findest die IPv4-Adresse unter Eigenschaften auf der rechten Seite des Fensters.
Methode 2: Überprüfen der IP-Adresse Ihres Windows-PCs über die Eingabeaufforderung
Schritt 1: Klick auf das Start Taste, Typ Eingabeaufforderung Klicken Sie im Suchfeld mit der rechten Maustaste auf das Ergebnis und klicken Sie auf Rus alsAdministrator öffnen Eingabeaufforderung mit Administratorrechten.

Schritt 2: In dem Eingabeaufforderung Fenster, Typ ipconfig und schlagen Eingeben.
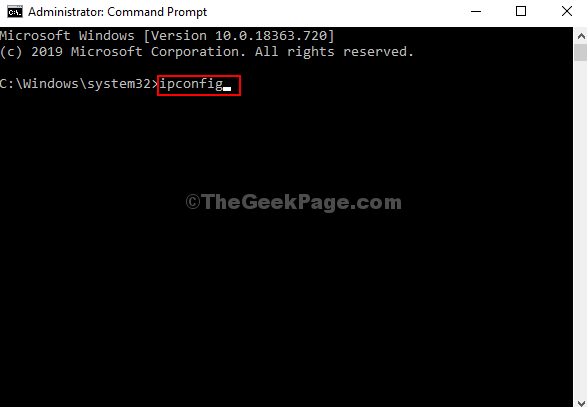
Schritt 3: Sie finden jetzt die IPv4-Adressen unter der aktiven Verbindung. In diesem Fall steht es unter dem WLAN-Adapter WLAN.



