Über das Kontextmenü auf dem Windows 11/10-Desktop können Sie schnell viele Aktionen ausführen, z. B. Öffnen einer Datei, Kopieren, Einfügen, Löschen, Komprimieren in eine ZIP-Datei, Erstellen, Bearbeiten, Freigeben und vieles mehr. Über das Menü können Sie die Datei auch an ein Bluetooth-Gerät, ein Fax, einen E-Mail-Empfänger und sogar an einen Drucker senden. Außerdem, wenn Sie möchten Elemente zum Kontextmenü hinzufügen, und sogar das Menü zu entfernen oder zu bearbeiten, können Sie dies tun, indem Sie eine Drittanbieteranwendung verwenden oder den Registrierungseditor bearbeiten. Tatsächlich kannst du auch das fehlende wiederherstellen“Neu" Möglichkeit oder der fehlen "Offen" Möglichkeit im Kontextmenü.
Wenn der Drucker jedoch nicht bereits zum „senden an” Desktop-Kontextmenü oder es wird nicht automatisch aufgenommen, müssen Sie den Drucker separat hinzufügen. Mal sehen wie.
Wie füge ich einen Drucker zum Desktop-Kontextmenü "Senden an" hinzu?
Drucker hinzufügen An Menü senden auf Ihrem Windows-Betriebssystem hilft Ihnen, Dokumente direkt zum Drucken an den von Ihnen ausgewählten Drucker zu senden, ohne die Datei öffnen zu müssen. Wenn Sie mehrere Drucker haben, können Sie diese Drucker außerdem zum
An Menü senden, in Ihrem Netzwerk, können Sie wählen, ob Sie Ihren Ausdruck von einem der hinzugefügten Drucker abrufen möchten.Sehen wir uns an, wie Sie dem einen Drucker hinzufügen An Menü senden auf Ihrem Windows 11/10-PC:
Schritt 1: Drücken Sie die Gewinn + R Tasten gleichzeitig auf Ihrer Tastatur, um die Führen Sie den Befehl aus Fenster.
Schritt 2: Kopieren Sie den unten stehenden Pfad und fügen Sie ihn in das ein Führen Sie den Befehl aus Suchleiste und drücken Sie Eingeben die öffnen Druckerordner in dem Dateimanager Fenster:
Shell: PrintersFolder

Schritt 3: Im Drucker Ordner, gehen Sie auf die rechte Seite, suchen Sie nach dem Drucker, den Sie dem hinzufügen möchten Senden an Menü, klicke mit der rechten Maustaste darauf und wähle Verknüpfung erstellen.
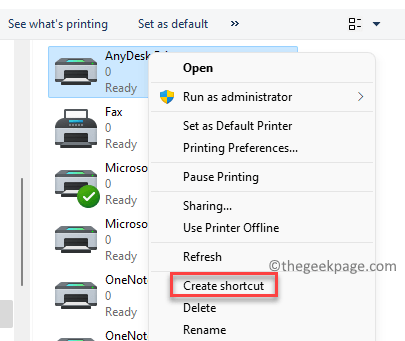
Schritt 4: Sie sehen nun eine Eingabeaufforderung – Abkürzung, was sagt " Windows kann hier keine Verknüpfung erstellen. Möchten Sie stattdessen eine Verknüpfung auf dem Desktop platzieren?“.
Klicke auf ja fortfahren.

Schritt 5: Gehen Sie nun zum Desktop und kopieren Sie die neu erstellte Verknüpfung für den ausgewählten Drucker.
Schritt 6: Gehen Sie jetzt zu Anfang, klicke mit der rechten Maustaste darauf und wähle Lauf.

Schritt 7: Dies öffnet die Führen Sie den Befehl aus Fenster.
Geben Sie hier den unten stehenden Pfad in das Suchfeld ein und drücken Sie OK die öffnen Senden an Mappe:
Shell: SendTo

Schritt 8: Als nächstes in der Senden an Ordner im Dateimanager, fügen Sie die Verknüpfung des ausgewählten Druckers, den Sie vom Desktop kopiert haben, in ein Schritt 5.

Wenn Sie nun eine Datei mit diesem Drucker drucken möchten, können Sie mit der rechten Maustaste auf die Datei klicken, auswählen Weitere Optionen anzeigen, klicke auf Senden an und Sie sehen den gerade hinzugefügten Drucker. Wählen Sie es aus, um Ihr Dokument zu drucken.
*Notiz - So fügen Sie dem weitere Drucker hinzu Senden an Desktop-Kontextmenü, wiederholen Sie die Schritt 1 durch 8.


