Durch Leidenschaftlicher Schriftsteller
Microsoft Teams ermöglicht es vielen Firmen, Schulen und Hochschulen, ihre Kurse und Meetings sehr effizient und störungsfrei durchzuführen. Die MS Teams-Anwendung ermöglicht es den Benutzern, viele Teams zu erstellen, um ihre Arbeit oder ihren Unterricht besser zu verwalten / zu organisieren. Manchmal muss die Organisation möglicherweise für viele Teams denselben Namen beibehalten, was zu einer mehrdeutigen Situation zwischen den Teammitgliedern führen kann, die in allen Teams gleich sind. Daher kann das Ändern des Profilavatars von Microsoft-Teams diese Verwirrung lösen. Nicht jeder kann einfach den Profilavatar von Microsoft-Teams ändern, sondern nur von den Teambesitzern oder Administratoren, die das Team in der App erstellt haben. Wenn Sie der Admin des Teams sind und sich darauf freuen, den Profilavatar des Teams zu ändern, dann wird Ihnen dieser Beitrag auf jeden Fall helfen.
So ändern oder fügen Sie den Profil-Avatar von Microsoft Teams hinzu
Schritt 1: Drücken Sie Fenster Taste auf deiner Tastatur und tippe Microsoft-Teams.
Schritt 2: Wählen Sie Microsoft Teams aus den Suchergebnissen wie unten gezeigt.
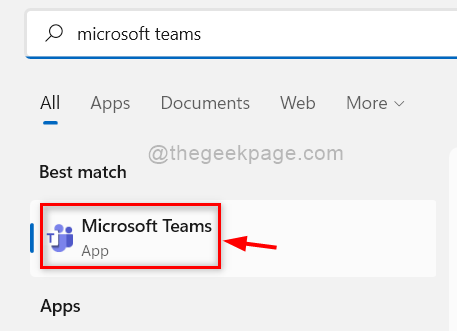
Schritt 3: Klicken Sie in der Microsoft Teams-Anwendung auf Mannschaften Option in der Menüleiste auf der linken Seite wie unten gezeigt.
Schritt 4: Klicken Sie dann auf der rechten Seite auf drei horizontale Punkte (weitere Optionen anzeigen) des Teams, dessen Profilavatar Sie ändern möchten.
Schritt 5: Klicken Sie auf Team verwalten aus dem Menü Weitere Optionen anzeigen.
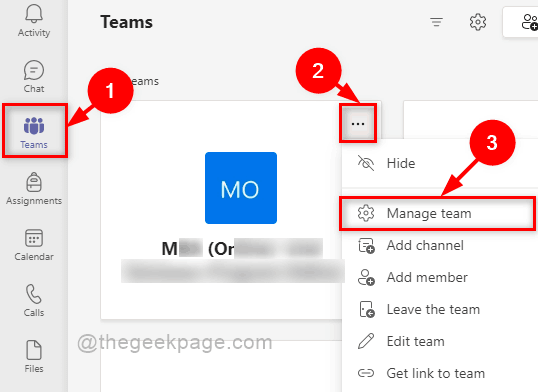
Schritt 6: Klicken Sie auf die Schaltfläche zum Bearbeiten des Teams-Profil-Avatars, wie im folgenden Screenshot gezeigt.
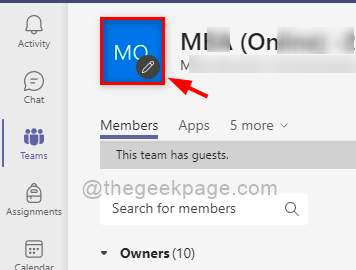
Schritt 7: Wählen Sie ein beliebiges vordefiniertes Bild aus, wenn Sie möchten. Ansonsten klicke Hochladen um ein anderes Bild vom System zu durchsuchen, wie unten gezeigt.
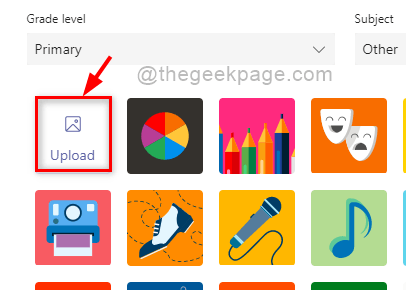
Schritt 8: Nachdem Sie den Profilavatar ausgewählt und hochgeladen haben, klicken Sie auf Aktualisieren Schaltfläche, um Änderungen vorzunehmen.

So können Sie den Profilavatar in Ihrer Microsoft Teams-Anwendung aktualisieren.
Das ist es, Jungs.
Ich hoffe, dieser Artikel war hilfreich und informativ.
Bitte hinterlassen Sie uns unten Kommentare.
Danke schön!


