Standardmäßig nimmt Windows einige Diagnosedaten von Ihrem Computer, um die Probleme zu beheben, mit denen Ihr Computer konfrontiert ist. Diese Daten sind sehr nützlich, um herauszufinden, was genau das Problem überhaupt verursacht hat. Aber einige Benutzer könnten definitiv das Gefühl haben, dass dies eine Verletzung der Privatsphäre ist. Die offensichtliche Frage ist also, gibt es eine Möglichkeit, das Senden von Diagnosedaten von Ihrem Windows an Microsoft einzuschränken? Das gibt es definitiv!
In diesem Artikel erklären wir anhand von 2 verschiedenen Methoden, wie Sie die Erfassung von Diagnosedaten in Ihrem Windows 11 einfach einschränken können. Genießen!
Methode 1: Verwenden des Registrierungseditors
Bei dieser Methode werden Änderungen an den Registrierungseinstellungen vorgenommen. Daher wird empfohlen, eine Sicherungskopie zu erstellen, bevor Sie fortfahren da Fehler in den Registrierungseinstellungen Systemprobleme verursachen können.
Schritt 1: Drücken Sie die Sieg + R Tasten zusammen, um die zu starten
Lauf Fenster. Eintippen regedit und drücke die Eingeben Schlüssel. Dies würde das Fenster des Registrierungseditors öffnen.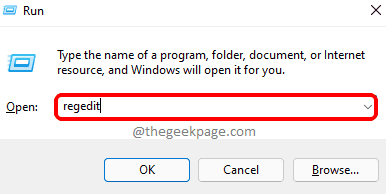
Schritt 2: In der Navigationsleiste des Registrierungseditors Kopieren Einfügen den folgenden Ort und drücken Sie die Eingeben Schlüssel.
HKEY_LOCAL_MACHINE\SOFTWARE\Richtlinien\Microsoft\Windows
Als nächstes Rechtsklick auf der Windows Ordner, klicken Sie auf Neu und dann auf klicken Taste.

Schritt 3: Rechtsklick auf der neu erstellter Schlüssel und klicken Sie dann auf die Umbenennen Möglichkeit. Geben Sie den Namen des neu erstellten Schlüssels als an Datensammlung.
Notiz: Wenn Sie eine Meldung erhalten, dass der angegebene Schlüsselname bereits existiert, drücken Sie einfach die OK Knopf und weiter mit Schritt 4.

Schritt 4: Klicken Sie als nächstes mit der rechten Maustaste auf Datensammlung Ordner, klicken Sie auf Neu und dann auf klicken DWORD-Wert (32 Bit)..
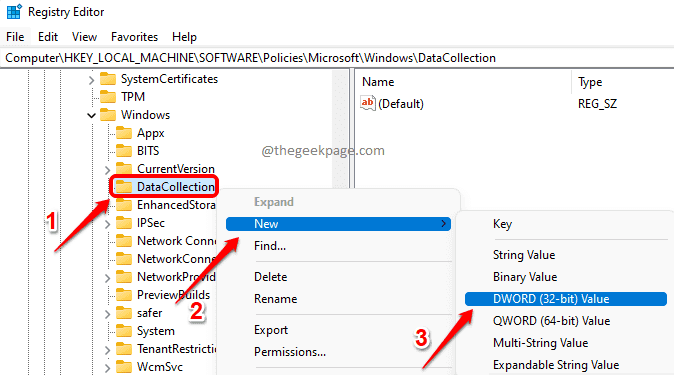
Schritt 5: Im rechten Fensterbereich Rechtsklick auf der neu erstelltes DWORD Wert und klicken Sie dann auf Umbenennen Möglichkeit.

Schritt 6: Geben Sie den Namen des neu erstellten DWORD als an LimitDiagnosticLogCollection.
Doppelklick an LimitDiagnosticLogCollection und legen Sie den Wert in fest Messwert Feld als 1.
Schlagen Sie die OK Taste, wenn Sie fertig sind.

Das ist es. Starten Sie die Maschine neu damit die Änderungen übernommen werden.
Notiz: Wenn Sie wollen zurückkehren Einschränkung der Diagnosedaten, dann können Sie entweder geben 0(Null) hinein Schritt 6 statt 1, oder Sie können löschen das LimitDiagnosticLogCollection DWORD-Wert insgesamt.
Methode 2: Verwenden des Editors für lokale Gruppenrichtlinien
Schritt 1: Öffnen Sie zuerst das Dialogfeld Ausführen, indem Sie gleichzeitig auf drücken Win und R Schlüssel. Eintippen gpedit.msc und drücke die Eingeben Schlüssel.

Schritt 2: Sobald sich das Fenster Local Group Policy Editor öffnet, Navigieren Sie zum folgenden Ort durch Doppelklicken Sie auf jeden Ordner auf dem Weg.
Computerkonfiguration --> Administrative Vorlagen --> Windows-Komponenten --> Datenerfassung und Vorschau-Builds
Sobald Sie an der sind Datensammlung und Vorschau-Builds Ordner, auf der rechtes Fenster Feld, Doppelklick auf der benannten Einstellung Sammeln von Diagnoseprotokollen einschränken seine Konfiguration zu bearbeiten.

Schritt 3: Wählen Sie im folgenden Fenster das entsprechende Optionsfeld aus Ermöglicht Möglichkeit.
Schlag Sich bewerben Taste und dann die OK Taste.

Notiz: Wenn Sie wollen zurückkehren die Änderungen, wählen Sie einfach die Nicht konfiguriert Optionsfeld im vorherigen Schritt statt Ermöglicht.
Bitte teilen Sie uns im Kommentarbereich mit, ob Sie den Artikel nützlich fanden oder nicht.


