Microsoft PowerPoint ist eines der weit verbreiteten Tools zum Erstellen von Präsentationen. Zu jedem Zeitpunkt auf der ganzen Welt wären Tausende von Menschen damit beschäftigt, eine Präsentation zu erstellen oder sich eine Präsentation anzusehen. Die von Microsoft angebotene Anwendung ist so beliebt geworden, dass jedes Firmenmeeting ohne ein herkömmliches Powerpoint-Deck unvollständig ist. Während die meisten Präsentationen langweilig sind und den Betrachter einschläfern, gibt es einige gut gemachte, die eine Freude zu sehen sind. Es gibt verschiedene Möglichkeiten, ein wunderbares Deck zu gestalten, damit es in einem Meeting nicht langweilig wird. Beim Entwerfen der Präsentation gibt es jedoch eine Funktion namens Designideenbereich. Diese Funktion versucht, Ideen zur Verbesserung des Designlayouts Ihrer Präsentation bereitzustellen. Während einige diese Funktion mögen, gibt es einige, die nicht möchten, dass alle Vorschläge geteilt werden. Dies könnte den Fluss der kreativen Arbeit für manche Menschen unterbrechen. Dieser Artikel befasst sich mit dem Deaktivieren des Designbereichs, wenn er nicht mehr benötigt wird.
Deaktivieren des Designbereichs in Powerpoint
Schritt 1: Drücken Sie die Windows+R Taste auf Ihrer Tastatur und geben Sie ein powerpnt im Dialogfenster und klicken Sie auf OK.

Schritt 2: Gehen Sie im Menü zu Einfügung und klicken Sie auf Bild.
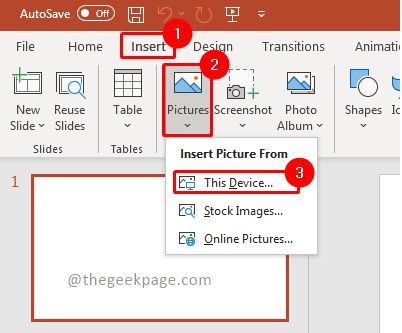
ANZEIGE
Notiz: Für dieses Beispiel haben wir ein Bild vom PC verwendet. Sie können auch die Option Online-Bilder und Stock-Bilder nach Bedarf verwenden.
Schritt 3: Sie werden feststellen, dass der Designbereich auf der rechten Seite Ihrer Folie erscheint.

Notiz: Der Designbereich kann Ihnen Ideen zur Verbesserung Ihres Folienlayouts und der visuellen Attraktivität Ihrer Folie liefern.
Schritt 4: Klicken Sie auf die Datei Speisekarte.

Schritt 5: Wählen Sie im Menü Datei Optionen.

Schritt 6: Scrollen Sie im angezeigten Feld nach unten unter Allgemein Registerkarte und Sie sehen einen Abschnitt namens Powerpoint-Designer. Deaktivieren Sie das Kontrollkästchen, das besagt Zeige mir automatisch die Designideen.
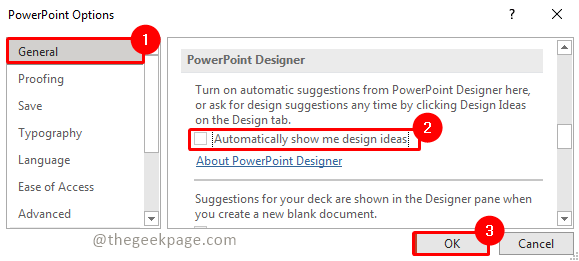
Notiz: Dies ist der Abschnitt, der das Powerpoint-Designfenster steuert und standardmäßig aktiviert ist.
Wenn Sie jetzt das Kontrollkästchen deaktivieren, wird sichergestellt, dass beim nächsten Einfügen eines Bildes kein Designfenster mit automatischen Vorschlägen für Sie angezeigt wird. Auf diese Weise können Sie frei die beste Präsentation auf dem Powerpoint erstellen, ohne dass lästige Vorschläge vorhanden sind.
Schritt 8: Wenn Sie in Zukunft Designideen verwenden möchten, gehen Sie zum Entwürfe Menü und auswählen Design-Ideen. Dadurch wird das Design-Ideen-Fenster bei Bedarf manuell aufgerufen, nicht automatisch wie zuvor.
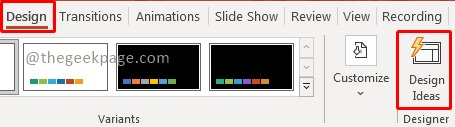
Das ist es!! Ist es nicht einfach? Ich hoffe, Sie haben jetzt das lästige Design-Ideen-Fenster los, das automatisch auftaucht, wenn Sie ein Bild hinzufügen. Kommentieren Sie und teilen Sie uns mit, wie Sie den Design-Ideen-Bereich verwenden möchten. Danke fürs Lesen!!
Schritt 1 - Laden Sie das Restoro PC Repair Tool hier herunter
Schritt 2 - Klicken Sie auf Scan starten, um alle PC-Probleme automatisch zu finden und zu beheben.


