Ein hochgestelltes Zeichen ist ein Zeichen oder mehr als ein Zeichen, es können Buchstaben oder Zahlen sein, die Sie leicht über der normalen Textzeile setzen müssen. Zum Beispiel, wenn Sie schreiben müssen 1, die Buchstaben st müssen leicht über dem Zeichen stehen 1. Ebenso ist ein Index eine Reihe von Zeichen oder ein einzelnes Zeichen, das etwas unterhalb der normalen Texthöhe gesetzt werden muss. Wenn Sie beispielsweise chemische Formeln schreiben, müssen Sie die Zahlen unter die normale Zeichenzeile setzen. Der folgende Screenshot zeigt einige Beispiele für hochgestellte und tiefgestellte Formatierungen.
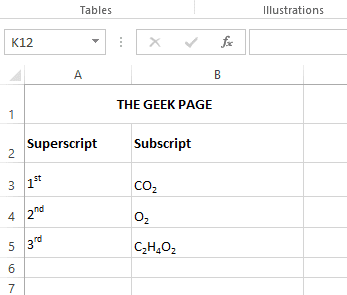
Auch wenn dies wie eine schwierige Aufgabe erscheinen mag, ist es eigentlich sehr einfach, hochgestellte und tiefgestellte Formatierungen auf Ihre Texte anzuwenden. In diesem Artikel erklären wir Ihnen in einfachen Schritten, wie Sie Texte ganz einfach hoch- oder tiefgestellt formatieren können. Ich wünsche Ihnen viel Spaß beim Lesen des Artikels.
So wenden Sie die hochgestellte Formatierung in Excel an
Schritt 1: Doppelklicken Sie auf die Zelle mit dem Text, auf den Sie die hochgestellte Formatierung anwenden möchten. Sobald Sie den Bearbeitungsmodus aufgerufen haben, Klicken Sie auf und wählen Sie den Text aus das wird hochgestellt.

Schritt 2: Sobald der Text ausgewählt ist, Rechtsklick darauf und wählen Sie dann die Option Zellen formatieren.
ANZEIGE
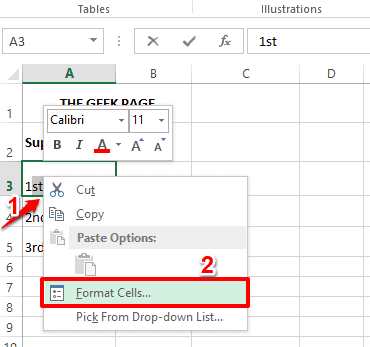
Schritt 3: Auf der Zellen formatieren Fenster, unter dem Abschnitt Auswirkungen, Überprüf den Kontrollkästchen entsprechend der Option Hochgestellt. Schlagen Sie die OK Taste einmal fertig.
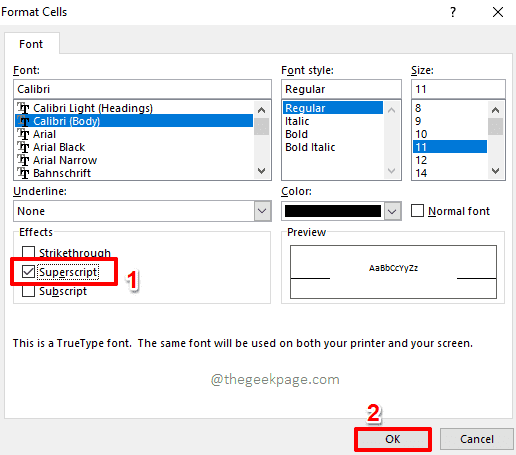
Schritt 4: Wenn Sie sich jetzt den von Ihnen formatierten Text ansehen, können Sie sehen, dass die hochgestellte Formatierung erfolgreich angewendet wurde.
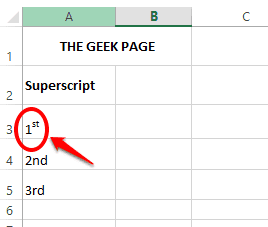
Schritt 5: Es gibt keine Verknüpfungen zum Massenformatieren der hochgestellten Texte. Sie müssen die hochgestellte Formatierung einzeln anwenden. Es folgt ein Screenshot, der eine ganze Spalte mit hochgestellter Formatierung enthält.
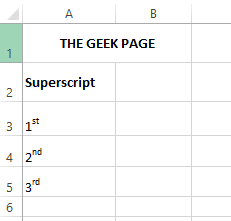
So wenden Sie die tiefgestellte Formatierung in Excel an
Schritt 1: Erstens wie bei der hochgestellten Formatierung Doppelklick auf die Zelle und dann wählen Sie den Text aus auf die Sie tiefgestellte Formatierung anwenden möchten.
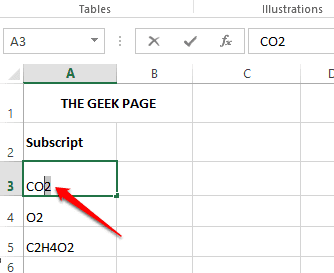
Schritt 2: Jetzt Rechtsklick auf der ausgewählten Text und klicken Sie auf die Zellen formatieren Möglichkeit.
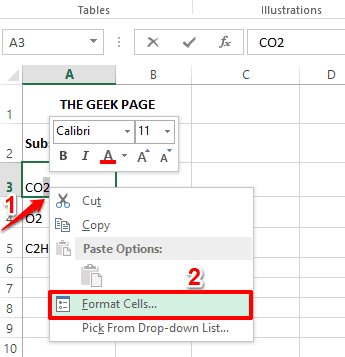
Schritt 3: Überprüfen Sie als nächstes die Kontrollkästchen Entsprechend der Index Option und drücken Sie die OK Taste.

Schritt 4: Wenn Sie sich jetzt das Excel-Blatt ansehen, können Sie sehen, dass die tiefgestellte Formatierung erfolgreich angewendet wurde.

Schritt 5: Auch hier haben wir nicht die Möglichkeit, die tiefgestellte Formatierung massenhaft anzuwenden. Sie müssen es also einzeln manuell erledigen, wie im folgenden Screenshot gezeigt.
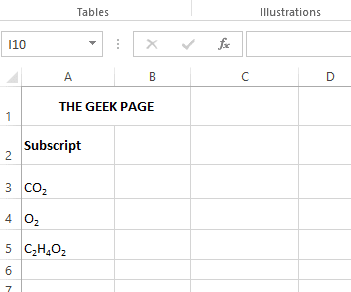
Bitte teilen Sie uns im Kommentarbereich mit, ob Sie den Artikel hilfreich fanden. Bleib dran!
Schritt 1 - Laden Sie das Restoro PC Repair Tool hier herunter
Schritt 2 - Klicken Sie auf Scan starten, um alle PC-Probleme automatisch zu finden und zu beheben.


