Tabellen in einer PowerPoint-Präsentation helfen dabei, die Daten während der Präsentation in einem strukturierten Format darzustellen. Die präsentierten Zahlen haben eine bessere Wirkung auf den Betrachter, wenn sie in der Tabelle angezeigt werden. Microsoft Powerpoint bietet zahlreiche Möglichkeiten, Ihrer Präsentation eine Tabelle hinzuzufügen. Sie können wählen, ob Sie eine neue Tabelle hinzufügen oder aus einer vorhandenen Tabelle in einer anderen Anwendung wie Excel oder Word kopieren möchten.
Inhaltsverzeichnis
Methode 1: Fügen Sie eine Tabelle ein, indem Sie die Zeilen und Spalten im Raster auswählen
Schritt 1: Auf dem PowerPoint-Miniaturbild Rechtsklick auf der Hauptfolie und wählen Sie aus Neue Folie.

Schritt 2: Gehen Sie zu Einfügung und klicken Sie auf Tisch.
Schritt 3: Wählen Sie aus dem Dropdown-Menü die Gesamtzeilen und -spalten aus, die für die Tabelle benötigt werden.
Notiz: Wenn Sie mit der Maus über die Felder rollen, werden die Zeilen und Spalten ausgewählt. Scrollen Sie nach rechts, um die Anzahl der Spalten auszuwählen, und scrollen Sie nach unten, um die Anzahl der Zeilen auszuwählen.
Schritt 4: Klicken Sie auf die endgültige Auswahl von Reihen und Säulen den Tisch auf der Folie zu haben.

Schritt 5: Passen Sie den Tisch an Ihre Rutsche an.

Methode 2: Tabelle einfügen durch manuelles Eingeben von Zeilen und Spalten
Schritt 1: Auf dem PowerPoint-Miniaturbild Rechtsklick auf der Hauptfolie und wählen Sie aus Neue Folie.

Schritt 2: Gehen Sie zu Einfügung und klicken Sie auf Tisch.
Schritt 3: Wählen Sie aus dem Dropdown-Menü aus Tabelle einfügen.

Schritt 4: Wählen Sie im Dialogfeld die Anzahl der Zeilen und Spalten aus, die Sie in Ihrer Tabelle haben möchten, und klicken Sie auf OK.

Notiz: Bitte beachten Sie, dass auch die oberste Überschriftszeile mitgezählt wird.
Schritt 5: Passen Sie den Tisch an Ihre Rutsche an.

Methode 3: Tabelle über das Tabellensymbol einfügen
Schritt 1: Auf dem PowerPoint-Miniaturbild Rechtsklick auf der Hauptfolie und wählen Sie aus Neue Folie.

Schritt 2: Bewegen Sie die Maus über die neue Folie und klicken Sie auf die Tabellensymbol in der Mitte der Folie.

Schritt 3: Wählen Sie im Dialogfeld die Anzahl der Zeilen und Spalten aus, die Sie in Ihrer Tabelle haben möchten, und klicken Sie auf OK.

Methode 4: Zeichnen Sie Ihre eigene Tabelle auf eine Folie
Schritt 1: Auf dem PowerPoint-Miniaturbild Rechtsklick auf der Hauptfolie und wählen Sie aus Neue Folie.

Schritt 2: Gehen Sie zu Einfügung und klicken Sie auf Tisch.
Schritt 3: Wählen Sie aus dem Dropdown-Menü aus Tabelle zeichnen.

Notiz: Mit dieser Funktion können Sie die Tabelle mit Hilfe Ihrer Maus nach Belieben zeichnen.
Schritt 4: Links Klick die Maustaste und ziehen Sie die Maus, während Sie die Maustaste gedrückt halten.
Schritt 5: Passen Sie den Tisch je nach Größe an.
Schritt 6: Links Klick und ziehen Sie die Linie über den Tisch.
Notiz: Mit dieser Funktion können Sie eine Tabelle nach Belieben zeichnen

Methode 5: Fügen Sie eine fertige Tabelle aus Excel ein
Schritt 1: Auf dem PowerPoint-Miniaturbild Rechtsklick auf der Hauptfolie und wählen Sie aus Neue Folie.

Schritt 2: Gehen Sie nun zu der Excel-Datei, in der die Tabelle fertig ist. Kopieren die Tabellendaten.
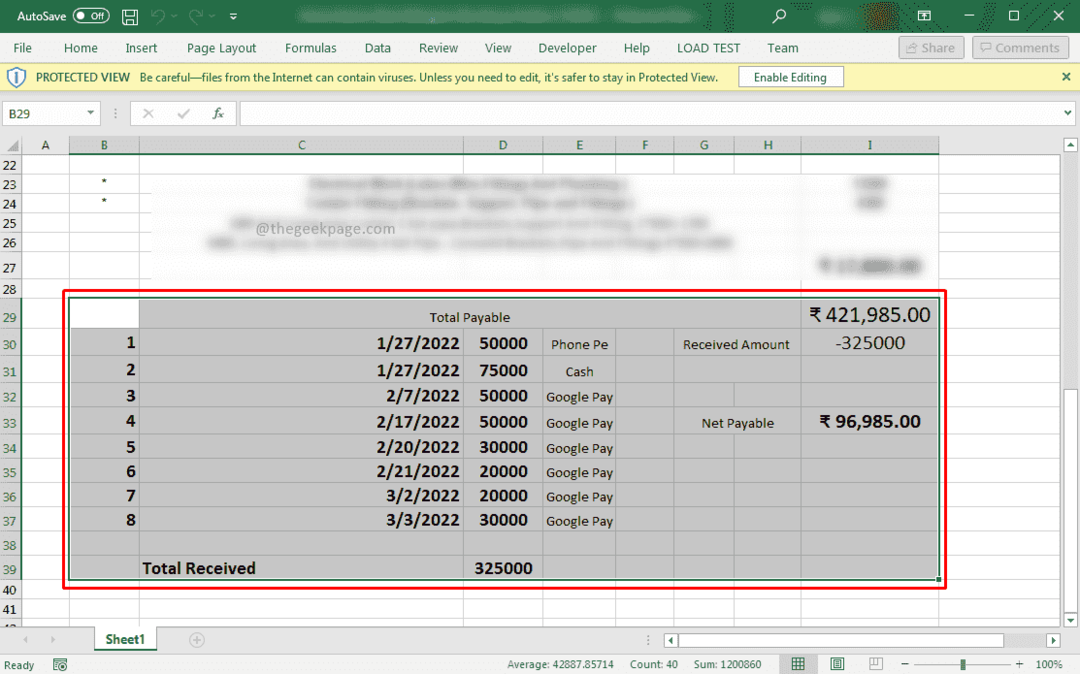
Notiz: Halten Sie die Anzahl der Zeilen und Spalten bereit. Wie in diesem Beispiel sind es 10 Zeilen und 9 Spalten.
Schritt 3: Jetzt zurück zu Ihrem PowerPoint, klicken Sie auf Einfügung, und wählen Sie aus Tisch. Wählen Sie in der Dropdown-Liste aus Tabelle einfügen.

Schritt 4: Wählen Sie im Dialogfeld die Anzahl der Zeilen und Spalten aus, die in der Excel-Dateitabelle vorhanden sind, und klicken Sie auf OK.
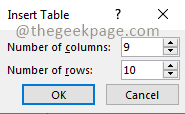
Schritt 5: Klicken auf die erste Zelle der Tabelle und drücken Sie Strg+V um die Daten einzufügen.

Notiz: Dadurch wird die komplette Tabelle hier importiert.
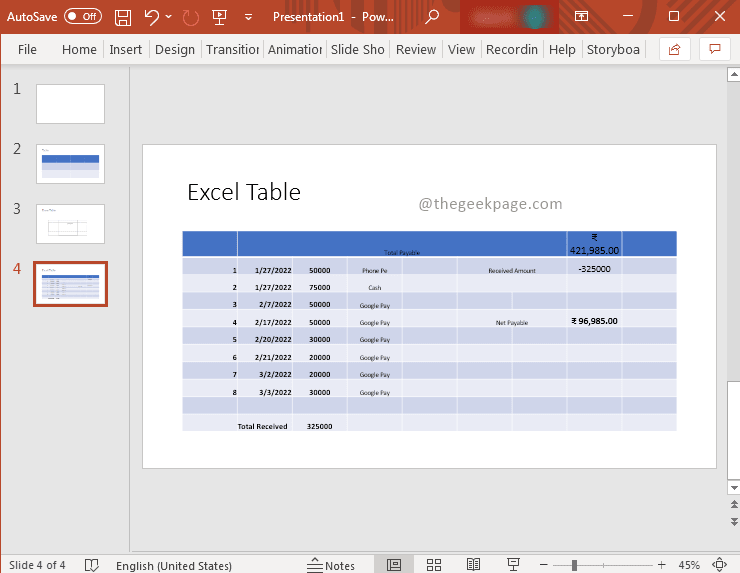
Methode 6: Excel-Tabelle als Tabelle
Schritt 1: Rechtsklick auf der PowerPoint-Miniaturansicht und klicken Sie auf die Neue Folie Option im Kontextmenü.
ANZEIGE

Schritt 2: Gehen Sie zu Einfügung und auswählen Tisch, in der Dropdown-Liste auswählen Excel Tabelle.

Schritt 1 - Laden Sie das Restoro PC Repair Tool hier herunter
Schritt 2 - Klicken Sie auf Scan starten, um alle PC-Probleme automatisch zu finden und zu beheben.
Schritt 3: Passen Sie die Größe nach Bedarf an, indem Sie sie ziehen. Füllen Sie den Inhalt für die Tabelle in der Excel-Tabelle aus, die der Folie hinzugefügt wurde.
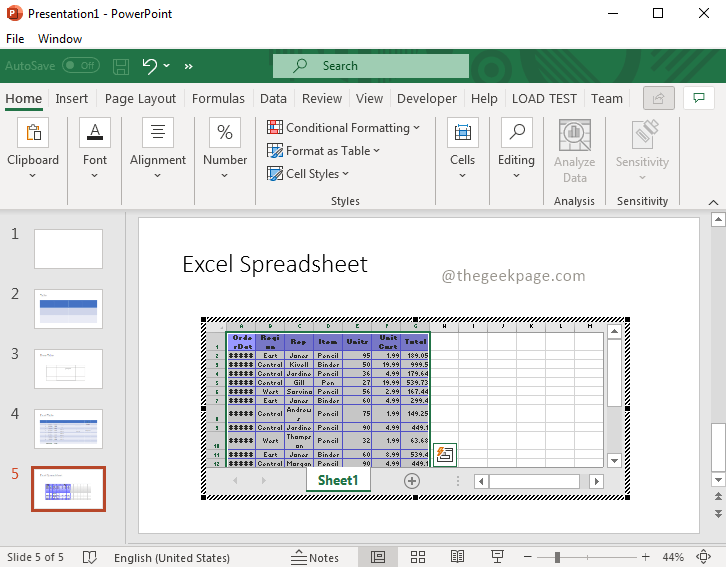
Schritt 4: Sobald der Inhalt ausgefüllt ist, klicken Sie nach draußen. Sie können die Excel-Tabelle im Tabellenformat anzeigen.

Das ist alles!! Welche Methode bevorzugen Sie, um die Tabelle zu einer PowerPoint-Präsentation hinzuzufügen? Kommentiere und lass es uns wissen. Ich hoffe, der Artikel ist informativ und nützlich. Danke fürs Lesen...


