Manchmal kann Ihre Lieblingsanwendung abstürzen und Sie müssen möglicherweise Hilfe bei der Fehlerbehebung erhalten. Für die Fehlerbehebung müssen Sie möglicherweise die Versionsnummer der auf Ihrem Computer installierten Anwendung ermitteln. In diesem Artikel erklären wir anhand von 3 verschiedenen Methoden, wie Sie die Versionsnummer einer Anwendung oder eines Programms, das auf Ihrem Windows 11 installiert ist, leicht finden können.
Inhaltsverzeichnis
Methode 1: Von der Einstellungsanwendung
Schritt 1: Tasten drücken Sieg + ich zur gleichen Zeit, um die zu starten Einstellungen Fenster.
Im linkes Fenster Bereich, klicken Sie auf die Anwendungen Registerkarte und in der rechtes Fenster Bereich, klicken Sie auf die Apps & Funktionen Tab.

Schritt 2: Jetzt im Apps & Funktionen Fenster, scrollenNieder um die Liste der Anwendungen zu finden.
Für alle installierten Anwendungen können Sie die Versionsnummer direkt unter dem Anwendungsnamen sehen, genau wie im folgenden Screenshot.

Schritt 3: Bei einigen integrierten Anwendungen wie Alarm & Uhr, Rechner, Kamera usw. können Sie die Versionsnummer jedoch nicht finden, indem Sie Schritt 2 ausführen.
Wenn Sie die Versionsnummer nicht sehen können, wie in Schritt 2 gezeigt, müssen Sie auf klicken 3 vertikale Punkte Symbol, das der Anwendung zugeordnet ist.

Schritt 4: Wählen Erweiterte Optionen nächste.

Schritt 5: Jetzt, im nächsten Schritt, können Sie die Versionsnummer für das Feld mit dem Namen anzeigen Ausführung unter der Überschrift Spezifikationen. Genießen!

Methode 2: Aus dem Abschnitt "Über" der Anwendungen
Obwohl die Anwendung "Einstellungen" sehr praktisch ist, um die Versionsnummer von Anwendungen zu finden, wenn Sie die Versionsnummer von herausfinden möchten eine Anwendung aus dieser Anwendung selbst, ohne die Einstellungsanwendung zu verwenden, dann müssen Sie den Abschnitt "Info" davon finden Anwendung.
In den folgenden 2 Beispielen haben wir ausführlich erklärt, wie Sie die Versionsnummer einer Anwendung im Abschnitt „Über“ finden können.
Beispiel 1: Rechneranwendung
Schritt 1: Starten Taschenrechner Anwendung.
Klicken Sie auf 3 horizontale Linien Symbol an der obere linke Ecke des Fensters.
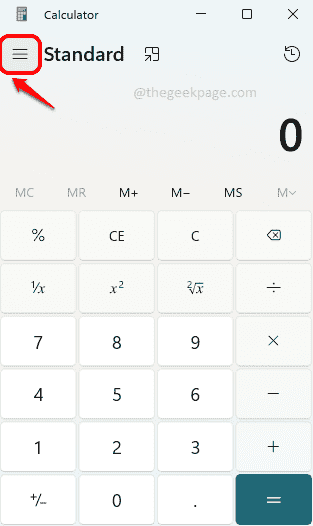
Schritt 2: Klicken Sie nun auf die Einstellungen Option am Ende der Liste.
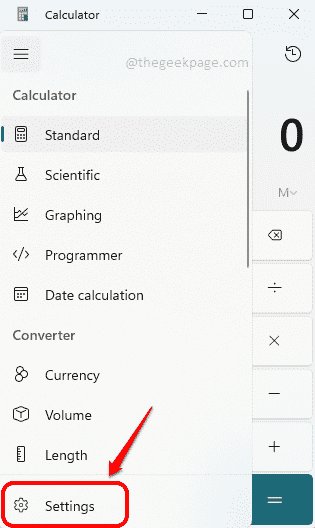
Schritt 3: Im folgenden Fenster sehen Sie die Etwa Abschnitt der Rechner-App, von wo aus Sie es herausfinden können AusführungNummer Wie nachfolgend dargestellt.
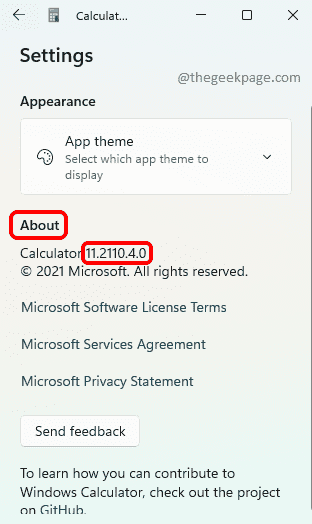
Beispiel 2: Kameraanwendung
Schritt 1: Kameraanwendung starten und auf klicken Gang Symbol oben linke Ecke um die Kameraeinstellungen zu öffnen.

Schritt 2: Auf der Seite EINSTELLUNGEN runterscrollen und finden Sie den benannten Abschnitt Über diese App. Hier können Sie die Versionsnummer leicht sehen.

Ebenso finden Sie die Versionsnummer jeder Anwendung im Abschnitt "Info"..
Methode 3: Über die Systemsteuerung
Schritt 1: Starten Lauf Fenster durch Drücken der Tasten Sieg + R zusammen.
Eintippen Kontrolle und schlagen Eingeben Schlüssel.
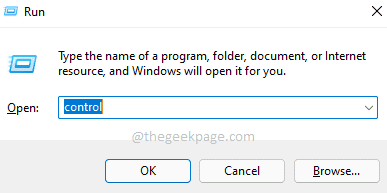
Schritt 2: Stellen Sie im Fenster der Systemsteuerung sicher Kleine Icons dagegen gewählt wird Gesehen von Möglichkeit. Als nächstes klicken Sie auf den genannten Link Programme und Funktionen.
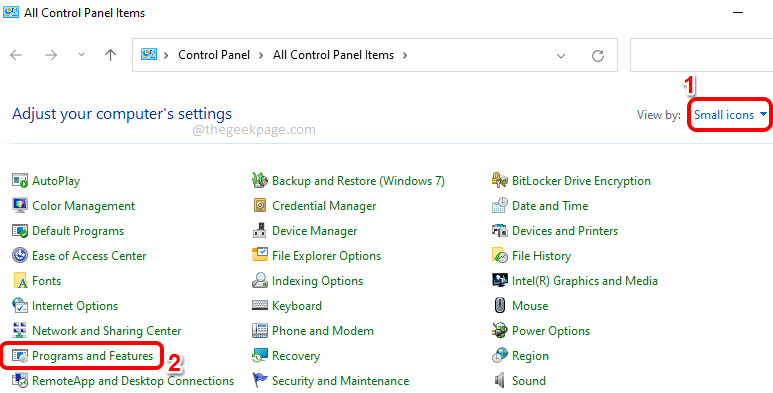
Schritt 3: Jetzt können Sie im Fenster „Programme und Funktionen“ die Versionsnummern der Anwendungen wie unten gezeigt sehen.
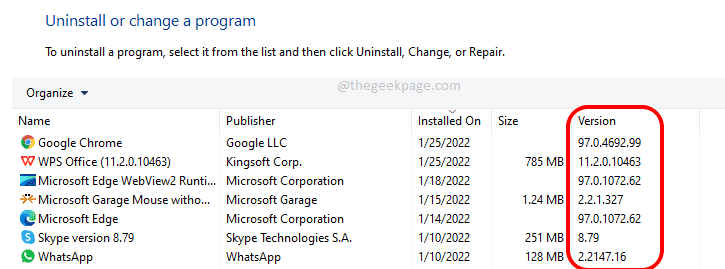
Ich hoffe, Sie fanden den Artikel nützlich.


