Bevor wir kurz auf das Thema eingehen, möchten wir etwas über Auflösung wissen, was ist Auflösung? Wie ist es mit den PCs oder Laptops verbunden? Welche Rolle spielt die Auflösung bei der Gestaltung von Apps? Wie verhält es sich mit einem Pixel? Die Auflösung ist das Potenzial des Sensors, kleinste Objekte klar zu beobachten oder zu messen. Es gibt einen Unterschied zwischen der Auflösung und einem Pixel. Ein Pixel ist eigentlich eine Einheit des digitalen Bildes. Die Auflösung hängt von der Größe des Pixels ab. Bei einer bestimmten Objektiveinstellung gilt: Je kleiner die Pixelgröße, desto höher die Auflösung und desto klarer das Objekt im Bild. Bilder mit kleineren Pixeln können aus mehr Pixeln bestehen. Die Anzahl der Pixel korreliert mit der Informationsmenge innerhalb des Bildes.
Im heutigen Computerzeitalter sind Laptops für hohe Auflösungen ausgelegt. Während die aktuellen und kommenden Apps die Funktion hoher Auflösungen unterstützen, sind die älteren Desktop-Anwendungen veraltet ihre Designmuster und sie sind aufgrund ihrer geringeren Größe schwierig zu verwenden, da sie nicht unterstützt werden, auf diesen zu laufen Auflösungen. Die älteren Laptops unterstützten die Funktion niedriger Auflösungen, z. B. 640×480, 800×600 usw. Dadurch liefen die Desktop-Apps problemlos und problemlos. Aber jetzt unterstützen neuere Laptops höhere Auflösungen, z. B. 1920×1080, 3840×2160 usw. Dadurch werden die älteren Desktop-Apps auf diesen Laptops winzig und unauffällig.
Ich bin auf dieses Problem aufmerksam geworden, als ich meinen Dell Inspiron 14R, i-3 Prozessor bekam. Da die Auflösung im Vergleich zu heutigen neueren Laptops nicht hoch war und die Anwendungen einen großen Eindruck machten, war es das Touch-Erlebnis, das mich sehr störte. Insgesamt war die Bedienung des Desktops mit Touch auf dem Bildschirm für mich eine schlechte Erfahrung.Wenn Sie einen PC oder Laptop mit einer Auflösung von 1920. verwenden×1080 oder höher und Schwierigkeiten beim Zugriff auf ältere Desktop-Anwendungen haben, können Sie die folgenden Schritte ausprobieren.
Lesen:So kalibrieren Sie Schriftarten in Windows 10 zum besseren Lesen
So machen Sie Windows 10-Desktop-Elemente und -Text größer Big
Schritt 1:– Klicken Sie mit der rechten Maustaste irgendwo auf den Desktop-Bildschirm und klicken Sie auf „Bildschirmeinstellungen“ aus dem Kontextmenü.

Schritt 2:– Erhöhen Sie den Schieberegler nach Ihren Wünschen auf 125% oder eine beliebige Zahl.
Beachten Sie, dass 125% vom PC- oder Laptop-Hersteller empfohlen oder empfohlen werden.

Wenn Sie mit der Anzeige der älteren Desktop-Apps jetzt nicht zufrieden sind, können Sie auch die in der Systemsteuerung bereitgestellte Option „Benutzerdefinierte Skalierungsstufe“ verwenden.
Option 2 – Verwenden Sie die Option „Benutzerdefinierter Skalierungspegel“ in der Systemsteuerung, um die Schriftgröße zu ändern
1 – Drücken Sie für diese Option Windows-Taste + R und öffnen LAUF.
Schreibe jetzt Schalttafel hinein und drücken Sie die Eingabetaste, um zu öffnen Schalttafel.

Klicken Sie anschließend auf Systemsteuerung. Suchen Sie in der Systemsteuerung nach Anzeige in das Suchfeld und klicken Sie dann auf Text und andere Elemente vergrößern.

In diesem Abschnitt müssen Sie auf „Legen Sie eine benutzerdefinierte Skalierungsstufe fest“ und ändern Sie die Größe aller Elemente, indem Sie einen entsprechenden Prozentsatz auswählen. Ein höherer Prozentsatz bedeutet bei einer größeren Größe eines Artikels umgekehrt. Sie können die Größe der Elemente auch vergrößern oder verkleinern, indem Sie das Lineal in den benutzerdefinierten Größenoptionen ziehen. Klicken Sie auf OK, wenn Sie das gewünschte Ergebnis gefunden haben.
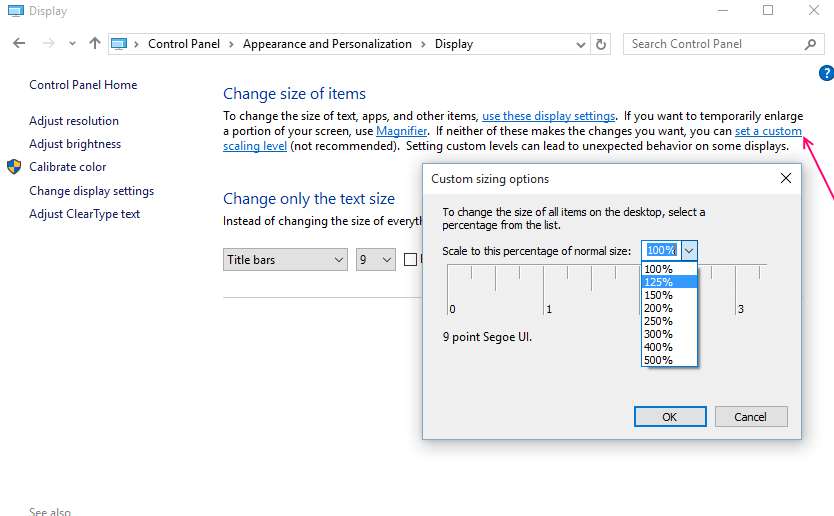
Schritt 3 Klicken Sie auf Übernehmen und Sie werden aufgefordert, sich von Ihrem Microsoft-Konto auf Ihrem Windows 10 abzumelden und sich dann erneut anzumelden, um die gewünschte Erfahrung zu erzielen.

Die Universal-Apps unter Windows 10 bieten bereits die High-End-Auflösung, aber die beschriebene Methode oben sollen die älteren Desktop-Apps auf diesen High-End-PCs und -Laptops sehr gut laufen bequem.


