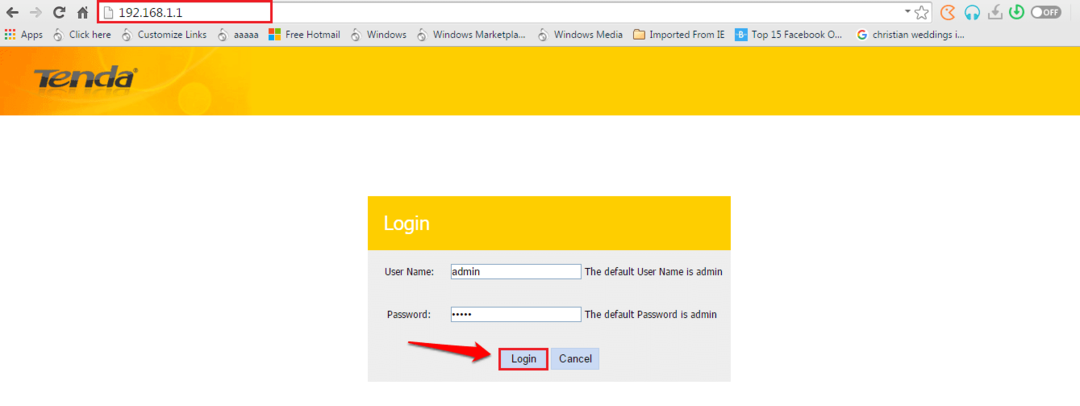Durch Administrator
Verwenden Sie das Internet auf Ihrem PC und möchten einen WLAN-Hotspot erstellen auf Windows 7 oder 8 Computer, damit Sie das Internet auch auf Ihrem Mobiltelefon oder einem Computer in der Nähe nutzen können. Hier ist die Anleitung in einfachen Schritten, um dies zu tun. Nein, Raketenwissenschaft ist erforderlich. Befolgen Sie einfach die folgenden Schritte.
Kopieren Sie zunächst diese beiden Zeilen unten und fügen Sie sie in einen beliebigen Notizblock ein.
So erstellen Sie einen WLAN-Hotspot auf einem PC mit Windows 7/8/10
netsh wlan set hostednetwork mode=ssid zulassen=WLAN-Name Schlüssel=WLAN Passwort netsh wlan start hostednetwork
Wichtig – Sie können wifiname und wifipassword nach Ihren Wünschen in Rot umbenennen.
Die SSD ist der WLAN-Name, mit dem sie für Telefone oder Computer in der Nähe sichtbar ist. Das WLAN-Passwort ist das erforderliche Passwort, damit das Gerät mit Ihrem PC verbunden werden kann.
Speichern Sie es nun als wifi.bat auf Ihrem Desktop oder in einem beliebigen Ordner. Dies dient als Schnellstarttaste zum Starten des WLAN-Hotspots.

Klicken Sie nun auf das Symbol wifi bat auf dem Tourcomputer.

Letzter Schritt: - Jetzt Gehen Sie zum Netzwerk- und Freigabecenter und ändern Sie die Adaptereinstellungen Ihres Ethernets.

Prost! Wie Sie haben Just einen WLAN-Hotspot erstellt auf deinem Computer.
Wenn du es einfach aufhören willst Gehen Sie zum Netzwerk- und Freigabecenter und deaktivieren Sie es.
Alternativ können Sie eine Batch-Datei namens. Stop-wifi.bat mit dem unten angegebenen Inhalt.
netsh wlan stop hostednetwork
Wenn Sie auf diese Bat-Datei klicken, wird der WLAN-Hotspot gestoppt.
Gehen Sie nun zu Ihrem Telefon und suchen Sie nach einem verfügbaren WLAN-Netzwerk und verbinden Sie es. Hier war also alles, was Sie tun sollten, um problemlos einen WLAN-Hotspot auf Ihrem Windows-PC zu erstellen.