Durch Ändern Ihrer Registrierung werden Desktop-Apps schneller geladen
- Wenn der PC träge wird, können Sie den Start der Desktop-Apps beschleunigen, indem Sie die Registrierung optimieren.
- Sie sollten auch darüber nachdenken, ungenutzte Apps zu schließen oder sie sogar vollständig zu deinstallieren.
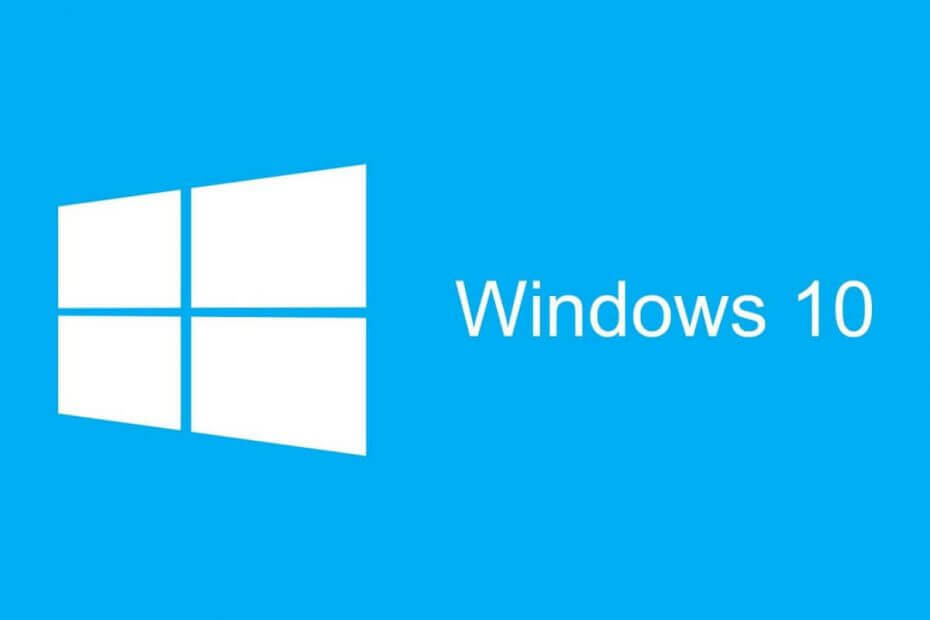
Windows 10 ist ein ziemlich schnelles Betriebssystem. Aber was wäre, wenn wir Ihnen sagen würden, dass Sie es noch ein bisschen beschleunigen können? Es gibt eine Möglichkeit, den Start von Desktop-Apps in Windows 10 zu beschleunigen. Heute zeigen wir Ihnen, wie es geht.
Seit der Windows Vista In dieser Ära gab es Versuche, den Windows-Start durch Hinzufügen einer Startverzögerungsfunktion zu beschleunigen. Dank dieser Funktion werden Ihre Startprogramme nicht alle auf einmal geöffnet, wenn Sie sich bei Windows anmelden. Stattdessen warten sie, bis Windows das Laden seiner Prozesse abgeschlossen hat.
Dieses Verhalten wurde auf Windows 8 und Windows 10 übertragen, es gibt jedoch eine Möglichkeit, es zu deaktivieren und den Start der Desktop-App zu beschleunigen.
Wie starte ich Windows 10-Desktop-Apps schneller?
Um die Startverzögerung zu reduzieren, müssen Sie Folgendes tun:
- Starten Sie den Registrierungseditor. Sie können den Registrierungseditor öffnen, indem Sie Windows-Taste + R drücken und regedit in das Eingabefeld eingeben.
- Nachdem der Registrierungseditor geöffnet wurde, müssen Sie im linken Fensterbereich zum folgenden Schlüssel navigieren:
HKEY_CURRENT_USER/Software/Microsoft/Windows/CurrentVersion/Explorer/Serialize - Wenn der Serialisierungsschlüssel nicht vorhanden ist, müssen Sie ihn manuell erstellen. Navigieren Sie dazu zu diesem Pfad:
HKEY_CURRENT_USER/Software/Microsoft/Windows/CurrentVersion/Explorer - Klicken Sie mit der rechten Maustaste auf Forscher Schlüssel. Wählen Sie aus dem Menü Neu, wählen Schlüssel, und treten Sie ein Serialisieren als Schlüsselname.
- Nachdem Sie zu navigiert haben Serialisieren Schlüssel müssen Sie mit der rechten Maustaste auf den rechten Bereich klicken und auswählen Neu und auswählen DWORD.
- Legen Sie den Namen des DWORDs auf fest StartupDelayInMSec und setzen Sie den Wert auf 0.

Jetzt müssen Sie nur noch Ihren Computer neu starten und prüfen, ob Ihre Desktop-Apps schneller starten. Wir müssen erwähnen, dass es nicht möglich ist, die Startverzögerung vollständig zu deaktivieren, aber zumindest können Sie auf diese Weise die Leistung etwas verbessern.
- 2 Möglichkeiten, zwei Dateien in Notepad++ zu vergleichen
- Sie können jetzt die neue Fotos-App unter Windows 10 herunterladen und verwenden
- So verringern Sie den Ping mit Satelliteninternet [Top 8 Methoden]
- So aktivieren Sie den Dunkelmodus in Microsoft Paint
- Copilot ist an Ihrem Standort nicht verfügbar? Hier erfahren Sie, was zu tun ist
Was kann ich tun, um Desktop-Apps schneller zu laden?
Wenn Sie möchten, dass Ihre Windows 10-Apps schneller geladen werden, gibt es natürlich auch einige zusätzliche Methoden, die Sie verwenden können. Sie können beispielsweise den Task-Manager öffnen und die Apps und Programme identifizieren, die Ihre CPU belasten. Klicken Sie dann mit der rechten Maustaste auf die problematischen Programme und wählen Sie sie aus Task beenden.
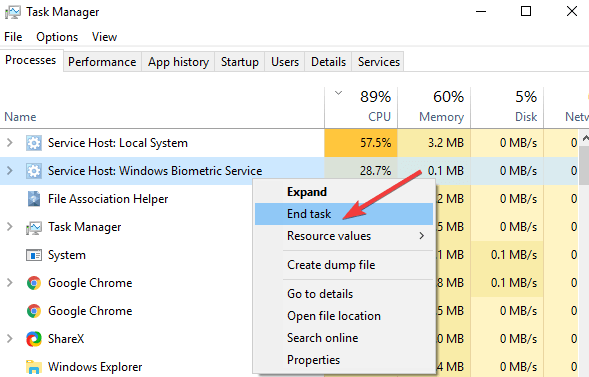
Wir haben jedoch einen vollständigen Artikel darüber So verbessern Sie die Leistung von Windows 10 und optimieren Sie Ihren PC.
Auf der gleichen Idee möchten Sie vielleicht verwenden PC-Optimierungssoftware Dadurch wird die Leistung Ihrer Maschine mit nur wenigen Klicks verbessert.
Wenn Sie Kommentare oder Fragen haben, schreiben Sie diese einfach in die Kommentare unten.


