Während Microsoft mit seinen Technologie-Updates hin und wieder einen langen Weg zurückgelegt hat, gibt es bestimmte Dinge, die wirklich nervig sein können. Eine davon ist die Warnung „Low Disk Space“, die Sie warnt, wenn die Festplatte fast voll ist oder der Speicherplatz knapp wird. Obwohl dies für viele nützlich sein kann, die ihren Speicherplatz nicht im Auge behalten, kann die kontinuierliche Erinnerung im Laufe der Zeit frustrierend sein.
Die Sprechblasenbenachrichtigung mit der Speicherplatzwarnung ist für jede Windows-Version für eine bestimmte Dauer geplant. Für Windows 10 ist es so eingestellt, dass es alle zehn Minuten angezeigt wird, wobei die Benachrichtigung zehn Sekunden lang sichtbar ist. Das Popup kann eine der folgenden Warnungen in drei verschiedenen Stufen anzeigen:
- Ihnen geht der Speicherplatz aus
- Sie haben sehr wenig Speicherplatz
- Sie haben keinen Speicherplatz mehr
Sehen wir uns an, wie Sie diese Warnung "Niedriger Speicherplatz" unter Windows 10 entfernen können.
So deaktivieren Sie die Windows 10-Warnung "Niedriger Speicherplatz"
Schritt 1: Drücken Sie die Windows-Taste + R zusammen auf der Tastatur, um die open zu öffnen Lauf Box. Art Regedit im Suchfeld, um die zu öffnen Registierungseditor.
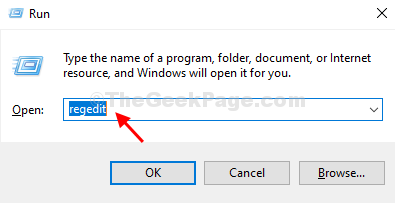
Schritt 2: In dem Registierungseditor Navigieren Sie im Fenster zum folgenden Pfad:
HKEY_CURRENT_USER\Software\Microsoft\Windows\CurrentVersion
Schritt 3: Gehen Sie jetzt zum Aktuelle Version Ordner auf der linken Seite, erweitern Sie ihn, scrollen Sie nach unten, um den Schlüssel mit dem Namen zu finden Richtlinien. Erweitern Sie es, um zu sehen, ob es einen Unterschlüssel namens. gibt Forscher darunter. Wenn ja, klicken Sie mit der rechten Maustaste auf den leeren Bereich rechts > Neu > DWOD (32-Bit) Wert.

Schritt 4: Benennen Sie den neuen Wert als NoLowDiskSpaceChecks und schlagen Eingeben.
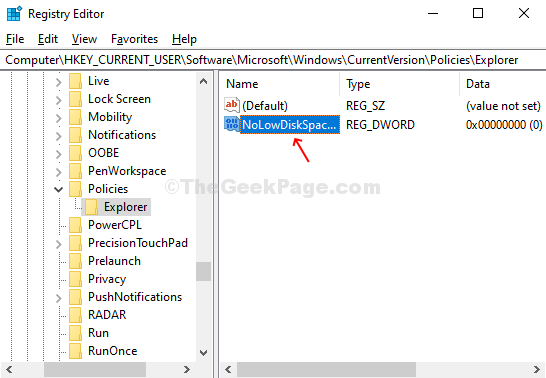
Schritt 5: Doppelklicken Sie darauf, um ein Popup-Fenster zu öffnen. Ändere das Messwert Feld von 0 zu 1. Drücken Sie OK um die Änderungen zu speichern. Ihre Warnung zu wenig Speicherplatz ist jetzt verschwunden.

Wenn jedoch unter dem Richtlinienschlüssel auf der linken Seite (unter Aktuelle Version) kein Explorer-Unterschlüssel vorhanden ist, können Sie den Unterschlüssel Explorer erstellen. Befolgen Sie die folgenden Schritte:
Schritt 1: Klicken Sie mit der rechten Maustaste auf Richtlinien, wählen Neu, klicke auf Schlüssel und es wird ein neues Unterschlüsselfeld namens. erstellt Neuer Schlüssel Nr. 1.

Schritt 2: Benennen Sie das Unterschlüsselfeld als Forscher und schlagen Eingeben. Befolgen Sie nun die obigen Schritte von Schritt 3.

![[FIX] Die Datei ist beschädigt und kann nicht geöffnet werden Fehler in Microsoft Excel](/f/feb69c6de3edadc396159d1744948575.png?width=300&height=460)

