Durch Zainab
Es kommt oft vor, dass Sie Speicherplatz auf Ihrer Festplatte freigeben möchten. Aufgrund von zu viel Speicherplatz für Programme und Anwendungen haben Sie Schwierigkeiten, das Gerät mit einem langsameren PC zu betreiben. Dazu müssen Sie wissen, welche Programme und Apps wie viel verwenden Festplattenplatz und werden auch seit langer Zeit nicht mehr verwendet, sodass Sie es von Ihrem Gerät deinstallieren können.
Hier ist ein Artikel über die drei Möglichkeiten, den von den Programmen und Anwendungen in Windows 10 belegten Speicherplatz zu überprüfen.
Drei Methoden zum Überprüfen der Speicherplatznutzung für Apps und Programme sind:
Methode 1
Über „Einstellungen“
Schritt 1. Klicke auf „Windows-Symbol“ und wählen Sie dann das zahnradförmige Symbol zum Öffnen aus.die Einstellungen'.
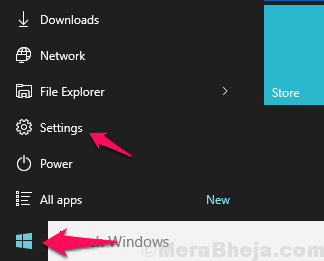
Schritt 2. Wählen 'App’ aus dem Einstellungsmenü.
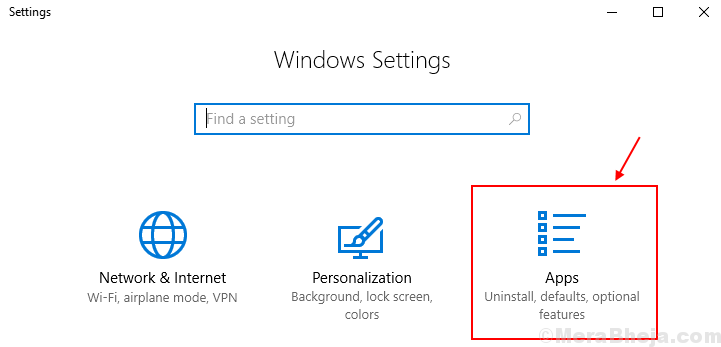
Schritt 3. Klicke auf „Apps und Funktionen“
Sie werden den Speicherplatzverbrauch jeder Anwendung und jedes Programms mit jedem von ihnen bemerken. Nur wenige Anwendungen wie Google Chrome und Microsoft Edge zeigen den Speicher nicht an.

Methode 2
Durch „Programme und Funktionen“
Suchen nach appwiz.cpl in das Suchfeld und klicken Sie darauf, um öffnen das 'Programme und Funktionen' Dialogbox auf dem Bildschirm.

Sie können alle hier aufgelisteten installierten Apps mit ihrer Größe des Speicherplatzverbrauchs anzeigen.

Methode 3
Über den Datei-Explorer
Schritt 1. Öffne das Laufwerk in dem Ihr Windows 10 installiert ist. Normalerweise ist es C/: Laufwerk.
Schritt 2. Du wirst sehen „Programmdateien“ und „Programmdateien (X86)“ Ordner auf Ihrem Bildschirm.

Hinweis: Auf dem Gerät bestimmter Benutzer ist nur der Ordner „Programme“ vorhanden.
Schritt 3. Überprüfen Sie beide Ordner, um Sehen Sie sich die Speicherplatznutzung Ihres gewünschten Programms an.
Schritt 4. Dann Klicken Sie mit der rechten Maustaste auf das Programm und wählen Sie Eigenschaften.
Hier unter Allgemeines Registerkarte können Sie die Speicherplatznutzung Ihres Programms anzeigen.
Zum Beispiel möchten wir die Speicherplatznutzung von Internet Explorer sehen, dann klicken Sie mit der rechten Maustaste auf den Ordner und dann können Sie die Speicherplatznutzung auf der Festplatte anzeigen.
 Mit diesen einfachen Methoden können Sie also die Speicherplatznutzung Ihres Programms und Ihrer Apps auf dem Gerät anzeigen.
Mit diesen einfachen Methoden können Sie also die Speicherplatznutzung Ihres Programms und Ihrer Apps auf dem Gerät anzeigen.


