Windows 10 ist endlich da mit einigen großartigen Funktionen und anscheinend auch einigen technischen Problemen. Das neue verbesserte Windows 10 ist benutzerfreundlich und weist Ähnlichkeiten mit Windows 7 einschließlich des Startmenüs auf. Es ist schneller und wird schnell wiederaufgenommen, verfügt über mehr Sicherheitsfunktionen und wurde für die Arbeit mit vorhandener Software entwickelt. Obwohl es die bestehende Anwendung recht gut handhabt, hat es einen Anzeigefehler. Der Nachteil des hochauflösenden Displays im neuen aktualisierten Windows 10 ist das unscharfe oder verschwommene Erscheinungsbild Schriftarten . Schauen wir uns das Problem und seine Lösung genauer an.
Fix 1 – Skalierungseinstellungen manuell ändern
1. Drücken Sie Windows-Taste + I öffnen die Einstellungen.
2. Klicke auf System.
3. Klicke auf Anzeige aus dem linken Menü.
4. Klicke auf Erweiterte Skalierungseinstellungen.
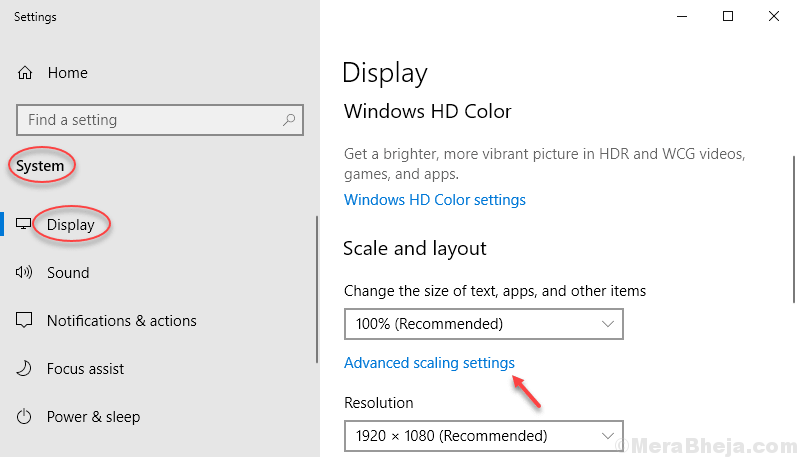
5. Geben Sie nun im Abschnitt benutzerdefinierte Skalierung den aktuellen Skalierungsfaktor ein. Wenn Ihr aktueller Wert also 100 % beträgt, geben Sie 100 ein. Wenn es 125 % sind, geben Sie 125 ein.
6. Klicke auf Anwenden.

Starten Sie nun Ihren Computer neu, damit die Änderungen wirksam werden.
Fix 2 – Anzeigeeinstellungen für eine bestimmte App ändern particular
1. Suchen Sie im Windows 10-Suchfeld nach der bestimmten App, für die Sie mit dem Problem der verschwommenen Schriftart konfrontiert sind.
2. Klicken Sie mit der rechten Maustaste auf die App und wählen Sie Dateispeicherort öffnen.
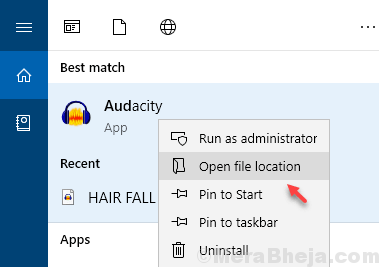
3. Klicken Sie mit der rechten Maustaste auf die App und klicken Sie auf Eigenschaften.
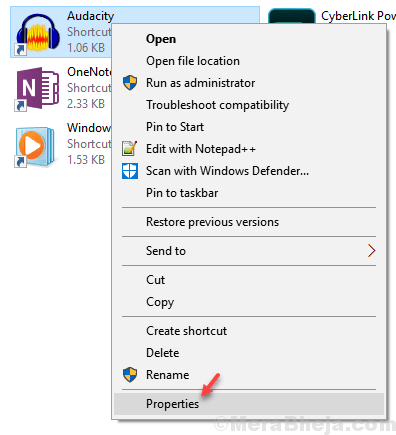
4. Klicke auf Kompatibilität Tab.
5. Klicke auf hohe DPI-Einstellungen ändern.
6. Prüfen Verwenden Sie diese Einstellung, um Skalierungsprobleme für dieses Programm zu beheben Möglichkeit.
7. Überprüfen Sie auch Skalierungsverhalten mit hoher Dpi überschreiben Möglichkeit.
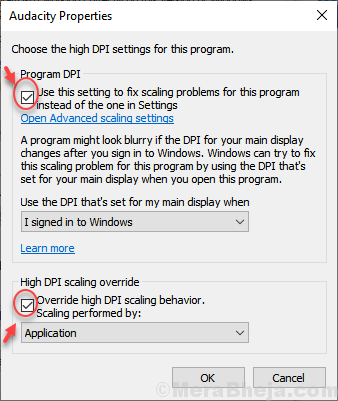
8. Klicken OK und schließe das Fenster.
Fix 3 – Über das Einstellungsfenster
1. Drücken Sie Windows-Taste + I öffnen die Einstellungen.
2. Klicke auf System.
3. Klicke auf Anzeige aus dem linken Menü.
4. Klicke auf Erweiterte Skalierungseinstellungen.
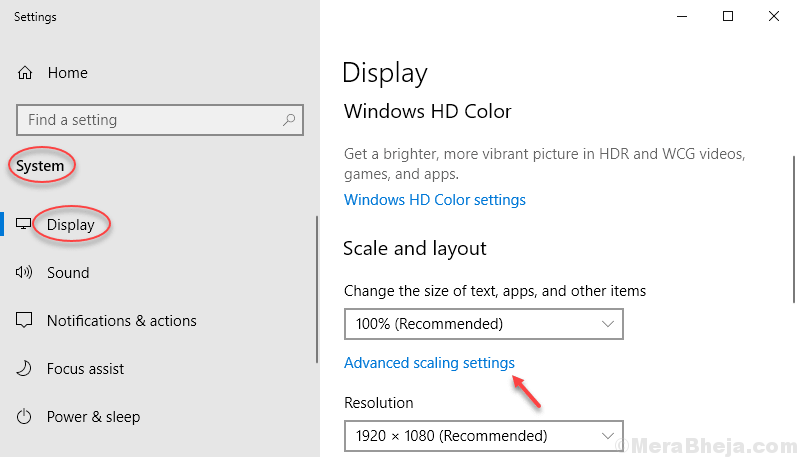
5. Umschalten Lassen Sie Windows versuchen, Apps zu reparieren, damit sie nicht verschwommen sind.

Fix 4 – Verwenden der Systemsteuerung
1. Drücken Sie Windows-Taste + R-Taste zusammen zu öffnen Lauf Befehlsfeld.
2. Schreiben sysdm.cpl hinein und klicke OK.

3. Klicken Sie nun auf fortgeschritten Tab.
4. Klicke auf die Einstellungen unter Performance Sektion.
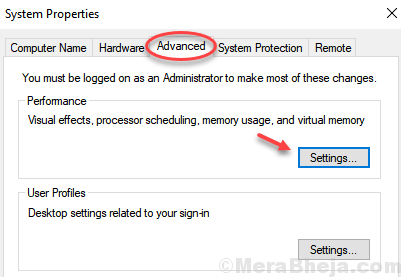
5. Wählen Sie jetzt Für bestes Erscheinungsbild anpassen.
6. Klicke auf Anwenden.
Fix 5 – Cleartype verwenden
1. Suche ClearType Schriftart. Klicken Sie auf das Suchergebnis, um es zu öffnen.
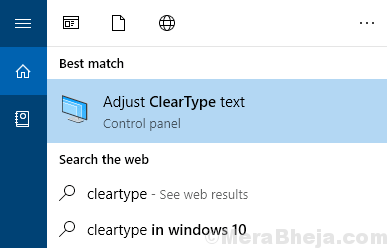
2. Stelle sicher das Cleartype aktivieren Option ist aktiviert und klicke auf Nächster.
3. Befolgen Sie die Anweisungen auf dem Bildschirm, um zu entscheiden, welche Schriftart Ihnen am besten erscheint, um die beste Schriftart für Sie einzustellen.
Einige Benutzer haben möglicherweise immer noch Probleme mit Windows 10, da die Anzeigefunktionen schlecht sind. Erstens viele Texte, Symbol, Fensterdekorationen sind bei hochauflösenden Displays ziemlich hart für die Augen, da sie dazu neigen, unscharf zu machen. Zweitens skalieren einige Desktop-Symbole bei hoher DPI-Anzeige nicht richtig. Das Problem tritt auf, wenn Sie einen Bildschirm mit einer Auflösung von 1920 x 1080 oder höher haben. Die hohe Auflösungseinstellung verursacht die Schriftarten verschwommen / unscharf werden .


