Durch TechieWriter
So finden Sie heraus, ob jemand Ihr WLAN stiehlt: Sie nutzen Ihr WLAN nur zum Surfen und bekommen trotzdem eine Internetrechnung im Tausenderbereich? Nun, ich würde sagen, es ist höchste Zeit, dass Sie überprüfen, ob jemand anderes Ihr Internet ohne Ihre Bedenken nutzt. Es gibt viele Möglichkeiten, wie Leute Ihr Internet stehlen und Ihnen eine gigantische Rechnung ausstellen können. Wenn Sie vermuten, dass etwas los ist, sollten Sie auf jeden Fall eine gründliche Überprüfung durchführen. Sie fragen sich, wie Sie überprüfen können, ob jemand Ihr Internet stiehlt oder nicht? Tauchen Sie dann in den Artikel ein, wir haben die richtige Lösung für Sie.
SCHRITT 1
- Stellen Sie zunächst sicher, dass Sie über das vermutete WLAN mit dem Internet verbunden sind.
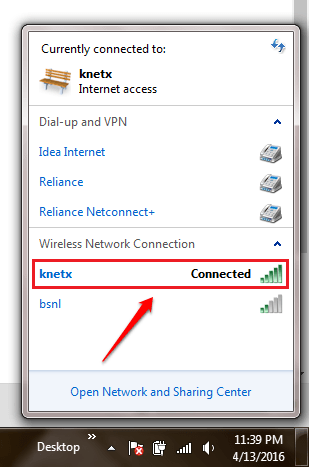
SCHRITT 2
- Jetzt müssen Sie sich bei Ihrem anmelden Routers Website. Zu diesem Zweck können Sie sich auf das Handbuch Ihres Routers verlassen. 192.168.1.1 ist die IP-Adresse, die viele Router als Standard-Gateway verwenden. Wenn Sie also diese Adresse in Ihrer Browser-URL eingeben, landen Sie höchstwahrscheinlich auf der Anmeldeseite Ihres Routers. Sobald Sie die Login-Seite erreicht haben, geben Sie den Benutzernamen und das Passwort ein und klicken Sie auf die Login-Schaltfläche, wie im Screenshot unten gezeigt.
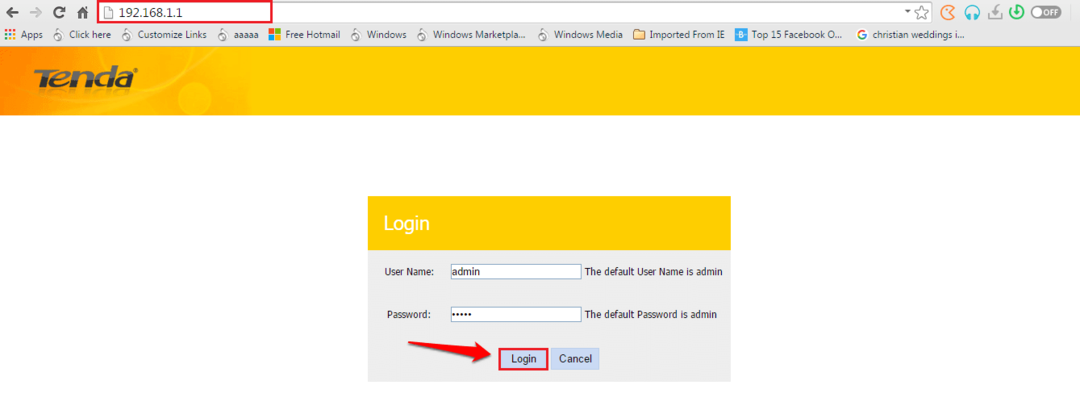
SCHRITT 3
- Sobald Sie eingeloggt sind, müssen Sie eine Tabelle mit dem Namen finden DHCP. Wo es sich befindet, ist von Router zu Router unterschiedlich. In meinem Router konnte ich meine finden find DHCP Tabelle nach dem Klicken auf eine Schaltfläche namens Fortgeschritten.
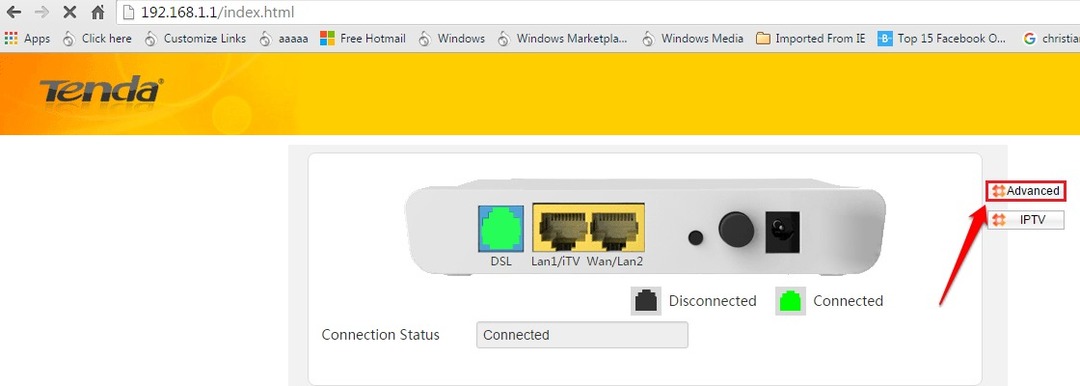
SCHRITT 4
- Wenn Sie auf die geleitet werden Fortgeschritten Einstellungen, suchen Sie nach einem Abschnitt namens Geräteinformationen im linken Fensterbereich. Suchen Sie unter den darunter aufgeführten Einträgen den Namen und klicken Sie darauf DHCP.
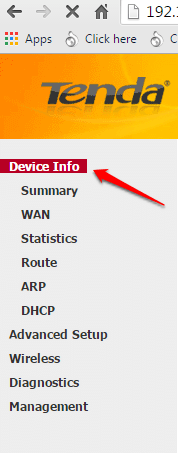
SCHRITT 5
- Das DHCP Tabelle gibt Ihnen Informationen über alle Geräte, die mit Ihrem Netzwerk verbunden sind. Überprüfen Sie einfach Ihre IPv4-Adresse mit dem Eingabeaufforderung in den Schritten 6 und 7 beschriebene Methode. Alle anderen Einträge als Ihre eigenen könnten Eindringlinge sein. Wenn Sie ein anderes Gerät mit Ihrem WLAN verbunden haben, können die Einträge eines oder mehrere Ihrer anderen Geräte darstellen. Verwenden Sie also die unten angegebene Methode, um Ihre IPV4-Adresse mit dem zu überprüfen Eingabeaufforderung.
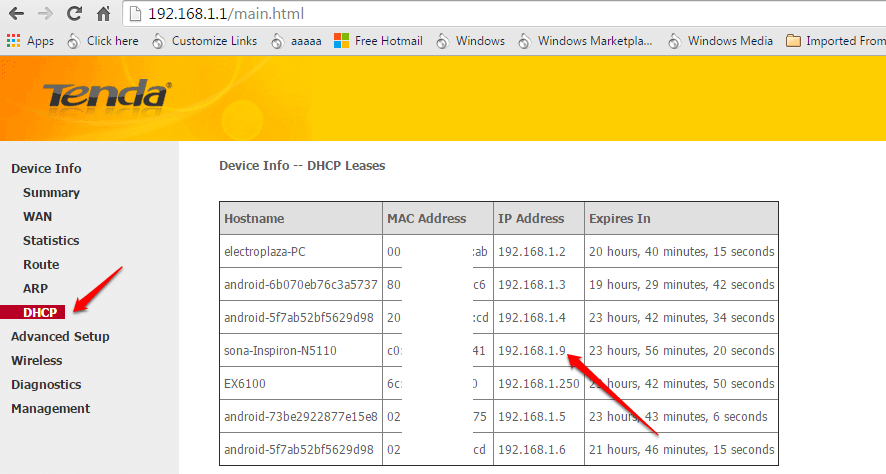
SCHRITT 6
- Um die IPV4-Adresse Ihres Geräts zu ermitteln, verbinden Sie das Gerät mit dem entsprechenden Netzwerk und öffnen Sie das Eingabeaufforderung im Administratormodus. Dort angekommen, tippe ein ipconfig und schlagen Eingeben Schlüssel.
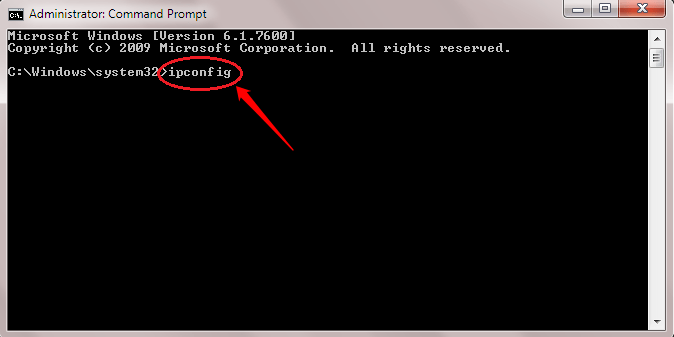
SCHRITT 7
- Scrollen Sie nach unten und finden Sie die IPV4-Adresse Ihres Geräts, wie im Screenshot unten gezeigt.
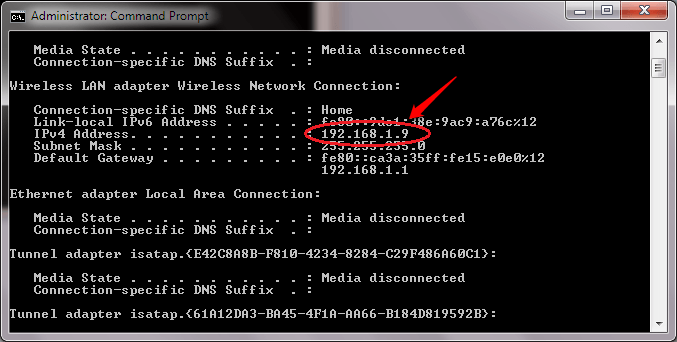
Lassen Sie sich Ihr WLAN von niemandem mehr stehlen. Finden Sie die WLAN-Diebe noch heute selbst. Sobald Sie sicher sind, dass Ihr WLAN tatsächlich wie vermutet gestohlen wird, können Sie Ihren Sicherheitsschlüssel ändern oder erweiterte Funktionen wie die MAC-Adressfilterung anpassen. Ich hoffe, Sie fanden den Artikel nützlich.


