Oft müssen wir möglicherweise etwas Speicherplatz auf unserer Festplatte bereinigen, und dies kann mit der Funktion zur Datenträgerbereinigung in den Eigenschaften des Laufwerks C erfolgen. Die regelmäßige Bereinigung Ihrer Festplatte sorgt für einen reibungslosen Betrieb Ihres PCs. Viele Benutzer berichten jedoch, dass die Datenträgerbereinigung in den Laufwerkseigenschaften ihres Windows 10-PCs fehlt.
Wenn Sie keine Software von Drittanbietern zum Bereinigen Ihrer Festplatte verwenden und nur auf diese Funktion angewiesen sind, kann dies frustrierend sein. Die gute Nachricht ist, dass Sie die Option Datenträgerbereinigung wieder in den Laufwerkseigenschaften abrufen können. Mal sehen wie.
Methode 1: Durch die Eigenschaften des Papierkorbs
Schritt 1: Gehen Sie zu Ihrem Desktop und klicken Sie mit der rechten Maustaste auf Papierkorb. Wählen Eigenschaften aus dem Kontextmenü.

Schritt 2: In dem Eigenschaften des Papierkorbs Dialogbox, unter dem Allgemeines Registerkarte, gehen Sie zum die Einstellungen
für den ausgewählten Standortabschnitt. Wählen Sie hier das Optionsfeld neben Benutzerdefinierte Größe aus.Drücken Sie Anwenden und dann OK um die Änderungen zu speichern und zu beenden.

Schritt 3: Drücken Sie nun die Windows-Taste + E zusammen, um das Datei-Explorer-Fenster zu öffnen. Klicke auf Dieser PC auf der linken Seite des Fensters.
Klicken Sie nun auf der rechten Seite des Fensters mit der rechten Maustaste auf das C-Laufwerk und wählen Sie Eigenschaften aus dem Kontextmenü.

Sie können jetzt die Schaltfläche Datenträgerbereinigung in den Laufwerkseigenschaften sehen. Wenn das Problem jedoch weiterhin besteht, versuchen Sie die zweite Methode.
Methode 2: Verwenden des Ausführen-Befehls
Mit dieser Methode können Sie direkt mit der Bereinigung Ihrer Festplatte fortfahren. Mal sehen wie.
Schritt 1: Drücken Sie die Windows-Taste + R zusammen auf Ihrer Tastatur, um die zu öffnen Führen Sie den Befehl aus. Kopieren Sie nun den folgenden Befehl und fügen Sie ihn in die Führen Sie den Befehl aus Suchbox:
%windir%\system32\cleanmgr.exe
Drücken Sie OK um mit der Datenträgerbereinigung fortzufahren.
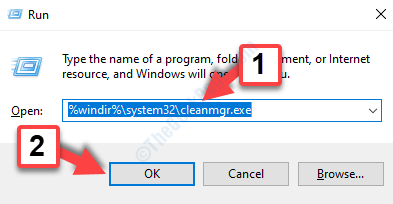
Schritt 2: Wählen Sie nun das Laufwerk aus, das Sie bereinigen möchten, und drücken Sie OK fortfahren.
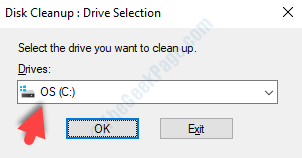
Das ist es. Sie können jetzt die Schaltfläche Datenträgerbereinigung in den Laufwerkseigenschaften verwenden, um Speicherplatz für Ihre Festplatte zu bereinigen.

![Fix Windows 10 Ruhemodus funktioniert nicht [Gelöst]](/f/6b4b1c7349256019c560c3189df091ea.png?width=300&height=460)
