Με TechieWriter
Τρόπος χρήσης των δυνατοτήτων αυτόματης ανάκτησης και αυτόματης δημιουργίας αντιγράφων ασφαλείας του Excel για την ασφάλεια δεδομένων: - Έχετε μια σημαντική αναφορά που πρέπει να υποβάλετε την επόμενη μέρα και με μεγάλη προσπάθεια καταφέρατε να την ολοκληρώσετε με τελειότητα. Σταματάτε ένα δευτερόλεπτο πριν αποθηκεύσετε το αρχείο για να θαυμάσετε την εργασία σας και Προέχω σας εξαπατά κλείνοντας ξαφνικά. Πανικός και επανεκκίνηση Προέχω μόνο για να ανακαλύψετε ότι όλη η σκληρή δουλειά σας έχει φύγει πολύ. Πρέπει να εξηγήσω πώς αυτό θα έκανε κάποιον να νιώσει; Διαβάστε παρακάτω, για να μην αφήσετε αυτό να συμβεί ποτέ σε εσάς!
Δείτε επίσης: 12 δωρεάν εργαλεία ανάκτησης εγγράφων λέξεων
Η δυνατότητα AutoRecover είναι ένα από τα ισχυρότερα χαρακτηριστικά του Microsoft Excel που αποθηκεύει το έγγραφό σας σε μια προσωρινή τοποθεσία μετά από ένα καθορισμένο χρονικό διάστημα. Η λειτουργία AutoRecover είναι ενεργοποιημένη από προεπιλογή.
ΒΗΜΑ 1
- Για να δείτε ή να αλλάξετε τις ρυθμίσεις που σχετίζονται με την Αυτόματη ανάκτηση, κάντε κλικ στο Αρχείο καρτέλα στην κορυφή. Στη συνέχεια, κάντε κλικ στο Επιλογές.

ΒΗΜΑ 2
- Ένα νέο παράθυρο με το όνομα Επιλογές Excel ανοίγει. Από το αριστερό παράθυρο παραθύρου, βρείτε και κάντε κλικ στην καρτέλα που λέει Σώσει. Στο δεξιό παράθυρο παραθύρου, αναζητήστε ένα πλαίσιο ελέγχου που λέει Αποθηκεύστε την επιλογή AutoRecover κάθε - λεπτά. Εδώ χρησιμοποιώντας τα πάνω και κάτω βέλη, μπορείτε να ορίσετε ένα προτιμώμενο χρονικό διάστημα. Εάν επιλέξετε 2 λεπτά, τα έγγραφά σας θα αποθηκεύονται αυτόματα στην τοποθεσία του αρχείου αυτόματης ανάκτησης που παρατίθεται ακριβώς κάτω από τις ρυθμίσεις διάρκειας κάθε 2 λεπτά. Πρέπει να σημειώσετε ότι για να λειτουργήσει η λειτουργία AutoRecover, Προέχω θα πρέπει να είναι αδρανής για τουλάχιστον 30 δευτερόλεπτα.

ΒΗΜΑ 3
- Για να δείτε πώς μπορεί να χρησιμοποιηθεί αυτή η δυνατότητα, ας εξετάσουμε ένα παράδειγμα φύλλου excel. Προσθέστε ορισμένα δεδομένα σε αυτό και περιμένετε 2 λεπτά, τη διάρκεια που έχουμε ορίσει, για να ξεκινήσει η λειτουργία AutoRecover.
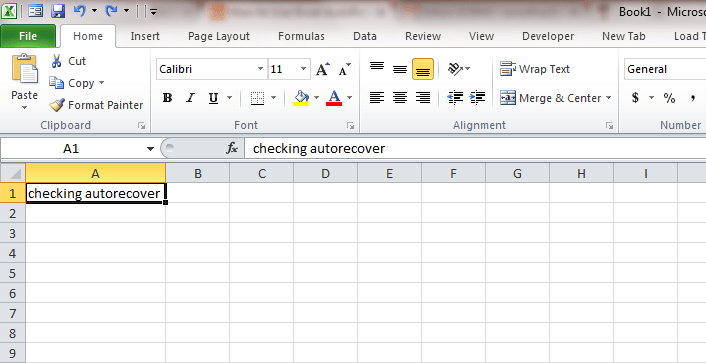
ΒΗΜΑ 4
- Τώρα προσθέστε μερικά άλλα δεδομένα στο φύλλο.

ΒΗΜΑ 5
- Ας δούμε αν αυτές οι πληροφορίες μπορούν να ανακτηθούν σε περίπτωση απροσδόκητης αποτυχίας από την πλευρά του excel. Για αυτό, απλώς ανοίξτε τη διαχείριση εργασιών και σκοτώστε την εργασία όπως φαίνεται στο στιγμιότυπο οθόνης.

ΒΗΜΑ 6
- Εκτόξευση Προέχω πάλι. Τώρα στη δεξιά πλευρά του παραθύρου, θα μπορείτε να δείτε μια ενότητα με το όνομα Διαθέσιμα αρχεία. Κάντε κλικ στο πρόσφατο.

ΒΗΜΑ 7
- Εδώ είσαι! Τίποτα δεν χάνεται. Όλα τα δεδομένα σας είναι ασφαλή και έτοιμα για αναδημιουργία ή επεξεργασία.

- Οι πληροφορίες αυτόματης ανάκτησης θα διαγραφούν από Προέχω ο ίδιος υπό ορισμένες καταστάσεις? Εάν το αρχείο αποθηκεύεται χειροκίνητα, εάν Προέχω έχει κλείσει ή κλείσει ή εάν απενεργοποιήσετε την επιλογή Αυτόματη ανάκτηση.
Δυνατότητα αυτόματης δημιουργίας αντιγράφων ασφαλείας του Excel
Υπάρχει ένα άλλο πολύ χρήσιμο Προέχω χαρακτηριστικό που πολλοί άνθρωποι δεν γνωρίζουν. Αυτή είναι η δυνατότητα AutoBackup.
ΒΗΜΑ 1
- Πρώτον, κάντε κλικ στο Αρχείο και στη συνέχεια κάντε κλικ στο Αποθήκευση ως όπως φαίνεται στο στιγμιότυπο οθόνης.
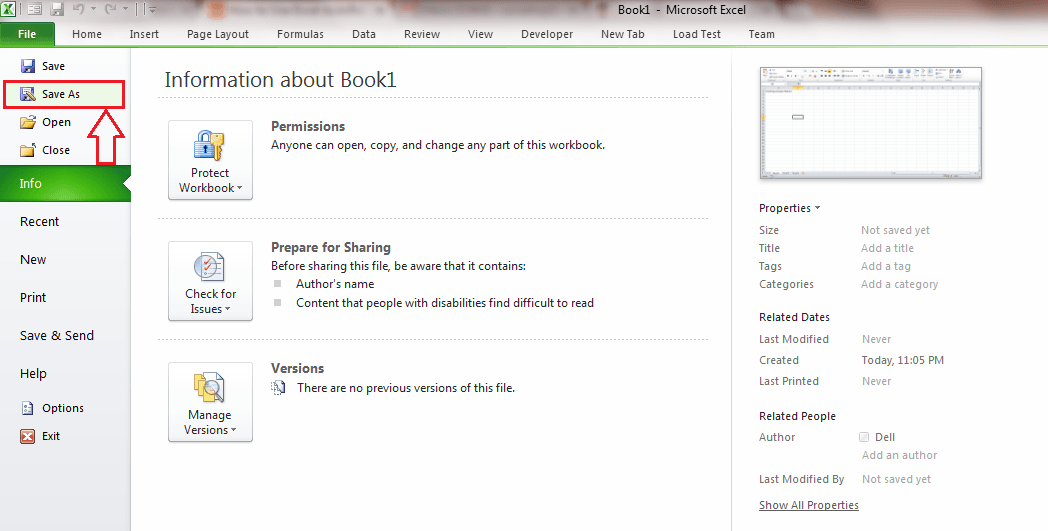
ΒΗΜΑ 2
- Κάντε κλικ στο Εργαλεία κουμπί επόμενο και από την αναπτυσσόμενη λίστα, επιλέξτε Γενικές επιλογές.

ΒΗΜΑ 3
- Επιλέξτε το πλαίσιο ελέγχου που αντιστοιχεί στο Δημιουργήστε πάντα αντίγραφο ασφαλείας.

ΒΗΜΑ 4
- Ελέγξτε την τοποθεσία στην οποία επιλέξατε να αποθηκεύσετε το αρχείο excel. Στην ίδια ακριβή τοποθεσία θα μπορείτε να δείτε το αρχείο αντιγράφου ασφαλείας με την επέκταση .xlk. Το αντίγραφο ασφαλείας δεν θα έχει τις πρόσφατες αλλαγές σε αυτό. Δηλαδή, αν κάνετε αλλαγές σε ένα αρχείο και το αποθηκεύσετε, το αντίγραφο ασφαλείας δεν θα αλλάξει. Εάν το αποθηκεύσετε ξανά με νέες αλλαγές, οι παλιές αλλαγές πραγματοποιούνται στο αρχείο αντιγράφου ασφαλείας. Δηλαδή, το αντίγραφο ασφαλείας θα είναι πάντα μια έκδοση πίσω από την τρέχουσα έκδοση.

Τώρα μπορείτε να χρησιμοποιήσετε Προέχω χωρίς να ανησυχείτε. Χαλαρώστε και κάντε τη δουλειά σας. Είναι όλα ασφαλή! Ελπίζω να βρείτε το άρθρο χρήσιμο.
![Το Office εντόπισε πρόβλημα με αυτό το αρχείο [Προστατευμένη προβολή]](/f/7da501593e9d79717bdfc9c51c81502b.webp?width=300&height=460)

