Τα Windows πραγματοποιούν αυτόματη σάρωση για πρόσφατες ενημερώσεις των προγραμμάτων οδήγησης που είναι εγκατεστημένα στο μηχάνημά σας. Εάν βρεθούν νέες ενημερώσεις, τότε τα προγράμματα οδήγησης ενημερώνονται στην πιο πρόσφατη έκδοση. Αυτό είναι σίγουρα ένα εκπληκτικό χαρακτηριστικό, καθώς είναι πολύ σημαντικό να έχετε ενημερωμένα προγράμματα οδήγησης τόσο για την απόδοση του συστήματος όσο και για λόγους ασφαλείας.
Ωστόσο, μερικές φορές, μια νέα ενημέρωση προγράμματος οδήγησης θα μπορούσε να προκαλέσει σοβαρές αστάθειες του συστήματος. Εάν αντιμετωπίσετε ένα πρόβλημα και το αναζητήσετε στο διαδίκτυο, ως επί το πλείστον μία ή πολλές από τις λύσεις στο διαδίκτυο ενδέχεται να σας ζητήσουν να δοκιμάσετε να απεγκαταστήσετε τις πιο πρόσφατες ενημερώσεις προγραμμάτων οδήγησης. Σε αυτήν την περίπτωση, είναι πολύ σημαντικό να γνωρίζετε πώς να προβάλλετε τις πιο πρόσφατες ενημερώσεις προγραμμάτων οδήγησης που έχει κάνει το σύστημά σας. Ανατρέξτε στο άρθρο για να μάθετε πώς να το κάνετε.
Βήμα 1: Πάτα το WIN + I τα κλειδιά μαζί για να ανοίξετε το Ρυθμίσεις παράθυρο.
Τώρα, στο αριστερό παράθυρο παράθυρο, κάντε κλικ στο Ενημερωμένη έκδοση για Windows μενού και στο δεξί παράθυρο στο παράθυρο, κάντε κλικ στην επιλογή Ενημέρωση ιστορικού.
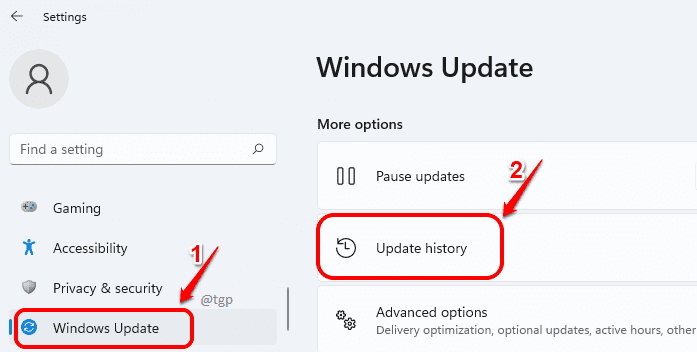
Βήμα 2: Οταν ο Ενημερωμένη έκδοση για Windows εκκινήσεις παραθύρων, επεκτείνουν ο Ενημερώσεις προγραμμάτων οδήγησης ενότητα κάνοντας κλικ σε αυτό.
Σημείωση: Ο αριθμός μέσα στις αγκύλες κατά Ενημερώσεις προγραμμάτων οδήγησης μας λέει πόσα προγράμματα οδήγησης έχουν ενημερωθεί πρόσφατα.

Βήμα 3: Τώρα μπορείτε να δείτε όλα τα προγράμματα οδήγησης συσκευών που ενημερώθηκαν πρόσφατα στο μηχάνημά σας. Μπορείτε επίσης να δείτε όταν η ενημέρωση έγινε και το ενημερωμένος αριθμός έκδοσης, επισης.

Βήμα 4: Εάν θέλετε περισσότερες πληροφορίες για το πρόγραμμα οδήγησης, μπορείτε απλώς να κάνετε αντιγραφή και επικόλληση του ονόματος και της έκδοσης του προγράμματος οδήγησης από το προηγούμενο βήμα και να το Google.
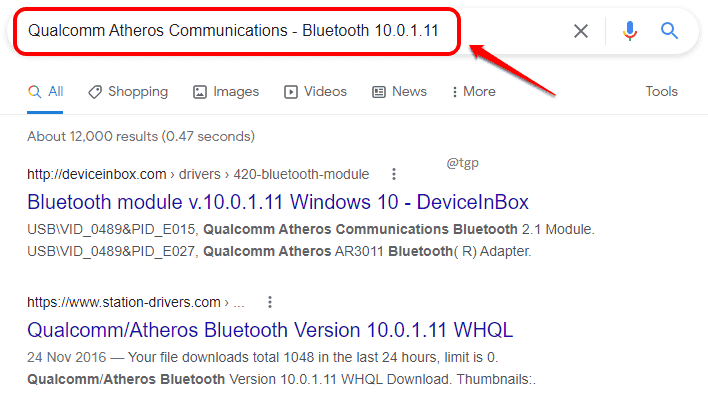
Πείτε μας στα σχόλια εάν βρήκατε το άρθρο χρήσιμο.


