Ένας από τους πιο εύκολους και γρήγορους τρόπους για να κλείσετε οποιαδήποτε εφαρμογή / αρχείο / φάκελο σε οποιοδήποτε σύστημα είναι η συντόμευση πληκτρολογίου που πάτησαν τα πλήκτρα ALT + F4 μαζί. Ωστόσο, ορισμένοι χρήστες των Windows ανέφεραν ότι δεν μπορούν να κλείσουν κανένα παράθυρο χρησιμοποιώντας τη λειτουργικότητα του πλήκτρου ALT + F4. Ακόμη και μετά την επανεκκίνηση του συστήματος για πολλές φορές, το πρόβλημα παραμένει και αυτό προκαλεί εκνευρισμό των χρηστών των Windows. Ως εκ τούτου, βρήκαμε τη λύση σε αυτήν την ανάρτηση.
Πίνακας περιεχομένων
Διόρθωση 1 – Χρήση του Επεξεργαστή Μητρώου
ΣΗΜΕΙΩΣΗ:- Πριν προχωρήσετε σε αυτήν την επιδιόρθωση, κρατήστε ένα αντιγράφων ασφαλείας αντίγραφο του αρχείου μητρώου, ώστε αν κάτι πάει στραβά, να μπορείτε να το επαναφέρετε αργότερα.
Βήμα 1: Πατήστε Windows+ R πλήκτρα μαζί στο πληκτρολόγιό σας για να ανοίξετε Τρέξιμο κουτί διαλόγου.
Βήμα 2: Πληκτρολογήστε regedit στο κουτί τρεξίματος και χτυπήστε Εισαγω κλειδί.
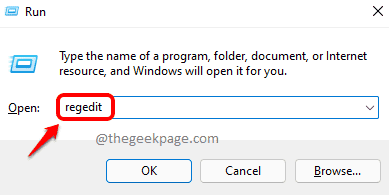
Βήμα 3: Αντιγράψτε και επικολλήστε την παρακάτω διαδρομή στην κενή γραμμή διευθύνσεων και πατήστε Εισαγω κλειδί.
HKEY_CURRENT_USER\Software\Microsoft\Windows\CurrentVersion\Policies
Βήμα 4: Κάντε δεξί κλικ στο πολιτικών κλειδί μητρώου στην αριστερή πλευρά του παραθύρου.
Βήμα 5: Επιλέξτε Νέο > Τιμή DWORD (32 bit). από το μενού περιβάλλοντος όπως φαίνεται παρακάτω.
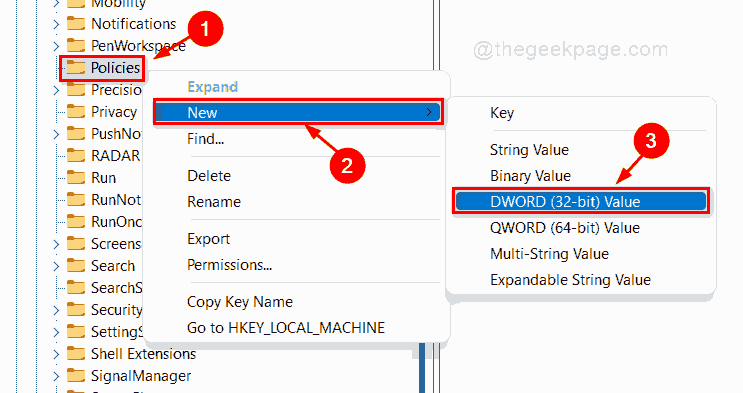
Βήμα 6: Μετονομάστε τη νέα τιμή DWORD (32 bit) σε NoWinKeys.
Βήμα 7: Κάντε διπλό κλικ NoWinKeys τιμή dword στη δεξιά πλευρά του παραθύρου.
Βήμα 8: Εισαγάγετε 0 στα δεδομένα τιμής και κάντε κλικ Εντάξει για να κάνετε αλλαγές και να κλείσετε το παράθυρο.

Βήμα 9: Κλείστε τον επεξεργαστή μητρώου και επανεκκινήστε το σύστημά σας.
Ελέγξτε τώρα εάν το πρόβλημα παραμένει.
Εάν δεν λειτουργεί, δοκιμάστε άλλες μεθόδους που δίνονται παρακάτω.
Διόρθωση 2 – Ενημέρωση προγράμματος οδήγησης πληκτρολογίου
Βήμα 1: Πατήστε παράθυρα κλειδί και τύπος διαχειριστή της συσκευής και χτυπήστε Εισαγω κλειδί.
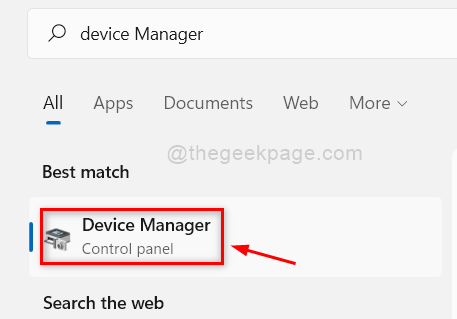
Βήμα 2: Κάντε κλικ στο Πληκτρολόγια στην αριστερή πλευρά του παραθύρου.
Βήμα 3: Κάντε δεξί κλικ στο Τυπικό πληκτρολόγιο PS/2 και επιλέξτε Ενημέρωση προγράμματος οδήγησης στο μενού περιβάλλοντος.
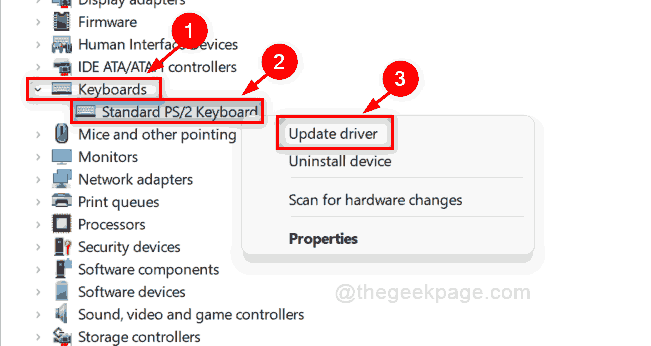
Βήμα 4: Επιλέξτε Αναζητήστε αυτόματα προγράμματα οδήγησης από τις επιλογές που δίνονται στο αναδυόμενο παράθυρο.

Βήμα 5: Αφού ενημερωθούν τα προγράμματα οδήγησης πληκτρολογίου, κλείστε τη διαχείριση συσκευών και επανεκκινήστε το σύστημα.
Βήμα 6: Δοκιμάστε και ελέγξτε αν το πρόβλημα παραμένει.
Ελπίζω ότι αυτό έλυσε το πρόβλημά σας.
Διόρθωση 3 – Έλεγχος για το πλήκτρο Fn
Βήμα 1: Ελέγξτε εάν το πληκτρολόγιό σας διαθέτει Fn κλειδί παρόν κοντά Windows κλειδί ή Spacebar κλειδί.
Βήμα 2: Πατήστε ALT + F4+ Fn πλήκτρα μαζί στο πληκτρολόγιό σας.
Βήμα 3: Εάν αυτός ο συνδυασμός κλείνει το παράθυρο, τότε σημαίνει ότι πρέπει να χρησιμοποιήσετε Fn πλήκτρο μαζί με τα πλήκτρα λειτουργιών για να λειτουργήσει όπως φαίνεται στο παρακάτω στιγμιότυπο οθόνης.

Διόρθωση 4 – Εκτελέστε Αντιμετώπιση προβλημάτων πληκτρολογίου
Βήμα 1: Πατήστε Windows + I πλήκτρα μαζί στο πληκτρολόγιό σας για να ανοίξετε Ρυθμίσεις εφαρμογή στο σύστημά σας.
Βήμα 2: Κάντε κλικ στο Σύστημα στην αριστερή πλευρά της εφαρμογής ρυθμίσεων.
Βήμα 3: Στη συνέχεια, κάντε κλικ στο Αντιμετώπιση προβλημάτων στη δεξιά πλευρά του παραθύρου.
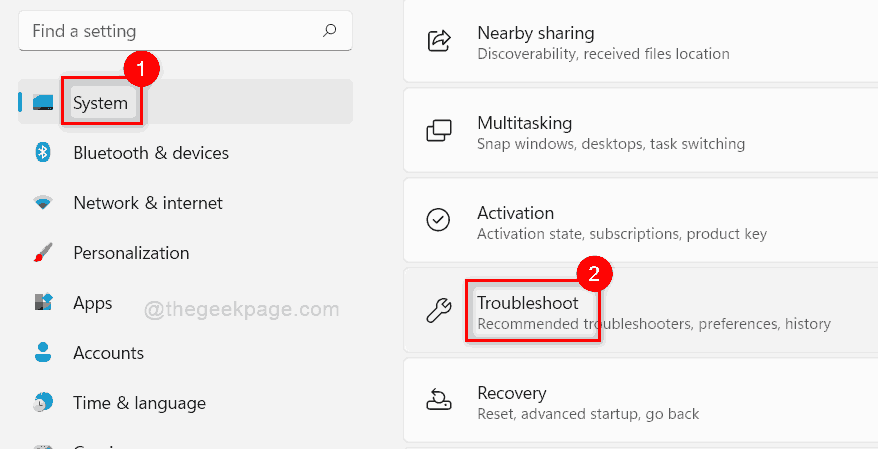
Βήμα 4: Στη συνέχεια, κάντε κλικ Άλλα εργαλεία αντιμετώπισης προβλημάτων όπως φαίνεται στο παρακάτω στιγμιότυπο οθόνης.
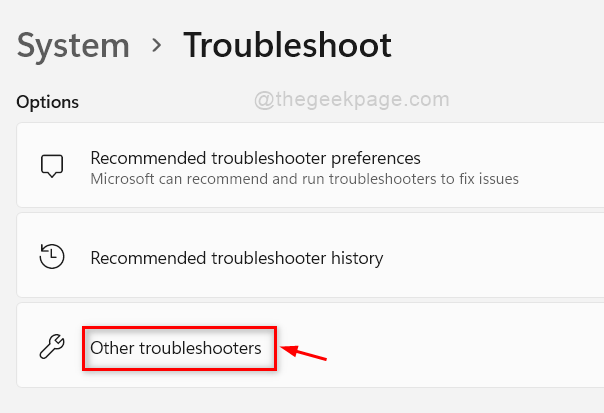
Βήμα 5: Κάντε κύλιση προς τα κάτω στη σελίδα και αναζητήστε Πληκτρολόγιο
Βήμα 6: Στη συνέχεια, κάντε κλικ Τρέξιμο κουμπί μπροστά από την επιλογή Πληκτρολόγιο όπως φαίνεται παρακάτω.
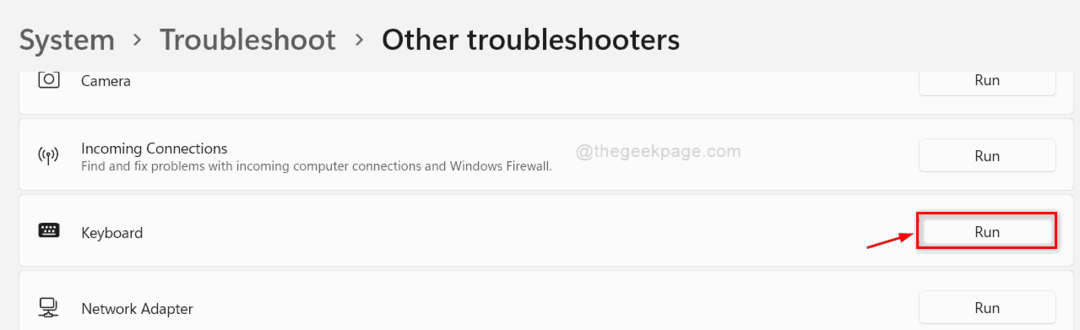
Βήμα 7: Στη συνέχεια, ακολουθήστε τις οδηγίες που εμφανίζονται στην οθόνη για να ολοκληρώσετε τη διαδικασία αντιμετώπισης προβλημάτων.
Βήμα 8: Κλείστε την εφαρμογή Ρυθμίσεις και ελέγξτε εάν τα πλήκτρα ALT + F4 λειτουργούν ή όχι.
Ελπίζω ότι αυτό έλυσε το πρόβλημα.
Διόρθωση 5 – Απενεργοποιήστε τα αυτοκόλλητα πλήκτρα
Βήμα 1: Πατήστε Windows + I Τα πλήκτρα μαζί στο πληκτρολόγιό σας για άνοιγμα Ρυθμίσεις εφαρμογή.
Βήμα 2: Κάντε κλικ Προσιτότητα στην αριστερή πλευρά της εφαρμογής Ρυθμίσεις.
Βήμα 3: Στη συνέχεια, κάντε κύλιση προς τα κάτω στη σελίδα και επιλέξτε Πληκτρολόγιο στη δεξιά πλευρά της εφαρμογής Ρυθμίσεις.

Βήμα 4: Στη συνέχεια, κάντε κλικ στο Κολλητικά κλειδιά κουμπί εναλλαγής για να το γυρίσετε Μακριά από όπως φαίνεται παρακάτω.

Βήμα 5: Τώρα κλείστε το παράθυρο και ελέγξτε εάν το πρόβλημα εξακολουθεί να παρουσιάζεται.
Ελπίζω αυτό το ζήτημα να επιλυθεί.
Αυτό είναι όλο!
Ελπίζω ότι αυτό το άρθρο ήταν ενημερωτικό και χρήσιμο.
Αφήστε μας τα σχόλια παρακάτω για να μας πείτε ποια επιδιόρθωση ήταν χρήσιμη για εσάς.
Ευχαριστώ πολύ!


