Εάν χρησιμοποιείτε συχνά μερικούς φακέλους στα Windows 11 σας σε καθημερινή βάση, μπορεί να είστε ήδη νιώθετε κουραστικό να τα ανοίγετε ένα προς ένα πλοηγώντας στις τοποθεσίες τους και, στη συνέχεια, κάνοντας διπλό κλικ τους. Δεν θα ήταν καταπληκτικό αν μπορούσατε απλώς να πατήσετε μερικά πλήκτρα μαζί για να ανοίξετε οποιονδήποτε από τους αγαπημένους σας φακέλους;
Σε αυτό το άρθρο, εξηγούμε με μερικά πολύ απλά βήματα πώς μπορείτε να αντιστοιχίσετε εύκολα συντομεύσεις πληκτρολογίου τους αγαπημένους σας φακέλους, ώστε να μπορείτε να τους ανοίγετε με το πληκτρολόγιό σας οποιαδήποτε στιγμή, με ένα μόνο πλήκτρο πιεστήρια.
Αντιστοιχίστε μια συντόμευση πληκτρολογίου για να ανοίξετε οποιονδήποτε φάκελο
Βήμα 1: Μεταβείτε στη θέση του φακέλου για τον οποίο θέλετε να δημιουργήσετε μια συντόμευση πληκτρολογίου.
Κάντε δεξί κλικ στο ντοσιέ και κάντε κλικ στο Εμφάνιση περισσότερων επιλογών.

Βήμα 2: Στη συνέχεια, από το μενού περιβάλλοντος που ανοίγει, κάντε κλικ στο Στέλνω σε και μετά Επιφάνεια εργασίας(δημιουργία συντόμευσης) επιλογές.

Βήμα 3: Μεταβείτε στη συνέχεια στην Επιφάνεια εργασίας και εντοπίστε το φάκελο. Κάντε δεξί κλικ σε αυτό και μετά κάντε κλικ σε Ιδιότητες.
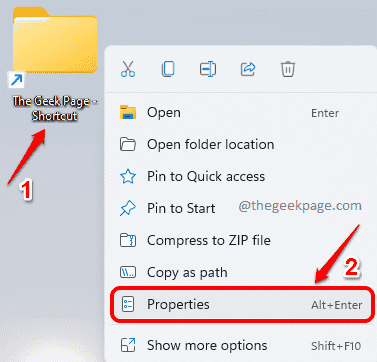
Βήμα 4: Στο παράθυρο Ιδιότητες, κάντε κλικ στο Συντομώτερος δρόμος αυτί.
Ως επόμενο, κάντε κλικ στο Πλήκτρο συντόμευσης πεδίο. Πληκτρολογήστε οποιονδήποτε αριθμό ή χαρακτήρα ότι θέλετε να είναι το κλειδί συντόμευσης. CTRL + ALT θα προστεθεί αυτόματα από τα Windows, μπροστά από τον πληκτρολογημένο χαρακτήρα ή αριθμό.
Κτύπημα Ισχύουν κουμπί και μετά το Εντάξει κουμπί.

Αυτό είναι. Εάν τώρα θέλετε να ανοίξετε τον αγαπημένο σας φάκελο, δεν έχετε παρά να πατήσετε το συνδυασμό πλήκτρων CTRL + ALT+ . Στο παραπάνω παράδειγμα, για μένα, ο συνδυασμός κλειδιών θα ήταν CTRL + ALT + G.
Πείτε μας στα σχόλια εάν βρήκατε το άρθρο χρήσιμο.


