Με Παθιασμένος Συγγραφέας
Οι περισσότεροι από τους χρήστες των Windows γνωρίζουν τις κάμερες web στο σύστημά τους και τον τρόπο χρήσης τους. Αλλά πολλοί δεν γνωρίζουν για τις κάμερες δικτύου και πώς μπορεί να είναι πολύ χρήσιμη. Οι δικτυακές κάμερες καταγράφουν τη φωτογραφία ή το βίντεο και τα συμπιέζουν και μεταδίδονται μέσω του δικτύου που είναι συνδεδεμένο σε Wi-Fi. Επομένως οι χρήστες μπορούν προβολή/πρόσβαση σε πραγματικό χρόνο φωτογραφία ή βίντεο από οπουδήποτε στον κόσμο, γι' αυτό η κάμερα CCTV μας παρέχει επιτήρηση ασφαλείας για το σπίτι ή προϋπόθεση. Ενώ μια κάμερα web πρέπει να συνδεθεί απευθείας στο σύστημά μας, αλλά οι κάμερες δικτύου μπορούν να τοποθετηθούν οπουδήποτε στις εγκαταστάσεις μας, υπό την προϋπόθεση ότι έχει σύνδεση στο Διαδίκτυο για τη μετάδοση των δεδομένων. Αλλά πολλοί άνθρωποι θεωρούν ότι είναι δύσκολο να προσθέσουν μια κάμερα δικτύου στο σύστημά τους. Επομένως, σε αυτήν την ανάρτηση, έχουμε καταλήξει σε μερικά εύκολα βήματα για το πώς να προσθέσετε μια κάμερα δικτύου στο σύστημα Windows 11.
Πώς να προσθέσετε μια κάμερα δικτύου στα Windows 11
Βήμα 1: Άνοιγμα Ρυθμίσεις εφαρμογή πατώντας Windows + I πλήκτρα μαζί στο πληκτρολόγιό σας.
Βήμα 2: Κάντε κλικ Bluetooth και συσκευές στην αριστερή πλευρά του Ρυθμίσεις παράθυρο.

Βήμα 3: Κάντε κύλιση προς τα κάτω στη σελίδα Bluetooth και συσκευές στη δεξιά πλευρά και κάντε κλικ Κάμερες επιλογή όπως φαίνεται στην παρακάτω εικόνα.
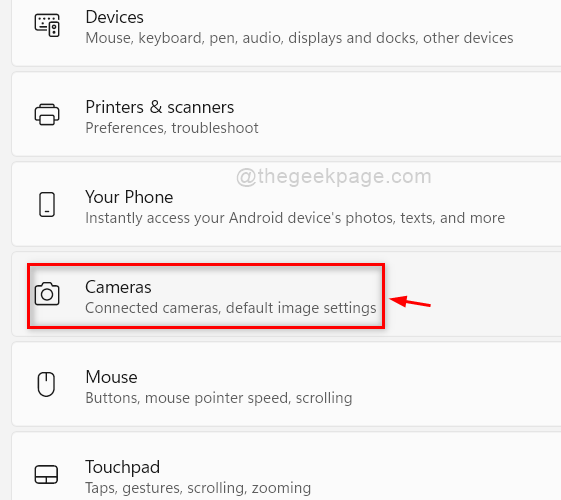
Βήμα 4: Στη συνέχεια, κάντε κλικ Αναζήτηση για κάμερες κουμπί στο Προσθήκη κάμερας δικτύου επιλογή στη σελίδα Κάμερες όπως φαίνεται παρακάτω.

Βήμα 5: Θα ξεκινήσει η αναζήτηση για τυχόν κάμερες δικτύου.
Βήμα 6: Εάν υπάρχουν κάμερες δικτύου γύρω και έχουν γίνει αναζήτηση, τότε θα εμφανιστεί στην ενότητα Προσθήκη κάμερας δικτύου. Διαφορετικά θα εμφανιστεί Δεν βρέθηκαν κάμερες όπως φαίνεται παρακάτω.

Βήμα 7: Εάν έχει εντοπιστεί κάποια κάμερα δικτύου, κάντε κλικ σε αυτήν και θα προσθέσει αυτήν την κάμερα δικτύου στο σύστημά σας.
Βήμα 8: Κλείστε την εφαρμογή Ρυθμίσεις αφού προσθέσετε την κάμερα δικτύου.
Αυτό είναι παιδιά.
Ελπίζω ότι αυτή η ανάρτηση ήταν ενημερωτική και χρήσιμη.
Παρακαλούμε αφήστε μας σχόλια παρακάτω.
Ευχαριστούμε που το διαβάσατε!


![Οι καλύτερες κάρτες μνήμης για κάμερες DSLR για αγορά [Οδηγός 2021]](/f/0c2f6da7764d319a49db3b1788c9356a.jpg?width=300&height=460)