Προτού μάθετε πώς να διαγράψετε ένα σημείο επαναφοράς συστήματος στο σύστημα υπολογιστή Windows 11, πρέπει να γνωρίζετε τι είναι. Ένα σημείο επαναφοράς είναι αυτό που δημιουργείτε για να βοηθήσετε τον υπολογιστή σας να επανέλθει στην προηγούμενη κατάσταση λειτουργίας. Αυτό είναι ιδιαίτερα χρήσιμο όταν αντιμετωπίζετε ένα σφάλμα στο σύστημά σας και καμία από τις λύσεις δεν μπορεί να διορθώσει το πρόβλημα. Επομένως, όταν δεν έχετε άλλη επιλογή, μπορείτε να επαναφέρετε το λειτουργικό σας σύστημα σε μια συγκεκριμένη ώρα και ημερομηνία κατά την οποία το σύστημά σας λειτουργούσε κανονικά, χρησιμοποιώντας το σημείο επαναφοράς συστήματος που δημιουργήσατε νωρίτερα.
Αυτή η διαδικασία σάς βοηθά να εξοικονομήσετε πολύ χρόνο και χρήμα. Ωστόσο, το μειονέκτημα είναι ότι ένα σημείο επαναφοράς συστήματος μπορεί να καταλάβει σημαντικό χώρο στο δίσκο και, ως εκ τούτου, να επιβραδύνει την απόδοση του υπολογιστή σας, εάν έχει χαμηλή μνήμη. Σε μια τέτοια περίπτωση, είναι συνετό να διαγράψετε το σημείο επαναφοράς συστήματος για να αυξήσετε τη μνήμη. Ωστόσο, αυτή η διαδικασία δεν συνιστάται σε συνήθεις περιπτώσεις, καθώς ένα σημείο επαναφοράς είναι η μόνη επιλογή για να βοηθήσει τον υπολογιστή σας να επανέλθει σε κατάσταση λειτουργίας σε περίπτωση που αντιμετωπίσει οποιοδήποτε πρόβλημα. Συνιστάται μάλλον να επεκτείνετε τη μνήμη του συστήματός σας με επιπλέον RAM και να μην διαγράψετε το σημείο επαναφοράς.
Ωστόσο, εάν δεν βρίσκεστε σε κατάσταση επέκτασης της μνήμης του συστήματος, μπορείτε να εξετάσετε το ενδεχόμενο διαγραφής του σημείου επαναφοράς συστήματος στον υπολογιστή σας Windows 11. Σε αυτήν την ανάρτηση, θα σας δείξουμε πώς να:
Πώς να διαγράψετε όλα τα σημεία επαναφοράς και τα αρχεία προηγούμενης έκδοσης στα Windows 11
Αυτή η μέθοδος θα σας καθοδηγήσει σχετικά με τον τρόπο κατάργησης ενός σημείου επαναφοράς συστήματος για να ελευθερώσετε χώρο στον υπολογιστή σας με Windows 11. Ωστόσο, προτού προχωρήσετε, βεβαιωθείτε ότι προσπαθείτε να επεκτείνετε τη μνήμη αντί να διαγράψετε το pint επαναφοράς, αφού, σε περιπτώσεις όπου ο υπολογιστής σας δεν μπορεί να επισκευαστεί με οποιαδήποτε άλλη μέθοδο, το σημείο επαναφοράς έρχεται σε εσάς διάσωση. Διαφορετικά, καταλήγετε να επαναφέρετε τα Windows ή να εγκαταστήσετε ξανά το λειτουργικό σύστημα των Windows.
Σε περίπτωση που δεν έχετε επιλογή επέκτασης της μνήμης, μπορείτε να προχωρήσετε με τις παρακάτω οδηγίες:
Βήμα 1: Μεταβείτε στην αναζήτηση και αναζήτηση στη γραμμή εργασιών των Windows SYSDM.CPL στο πλαίσιο αναζήτησης.
Βήμα 2: Τώρα, κάντε κλικ στο SYSDM.CPL από το αποτέλεσμα αναζήτησης που λαμβάνετε.

Βήμα 3: Στο Ιδιότητες συστήματος παράθυρο διαλόγου που ανοίγει, κάντε κλικ στο Προστασία συστήματος αυτί
Βήμα 4: Τώρα, πατήστε το Διαμορφώστε κουμπί προς τα κάτω.
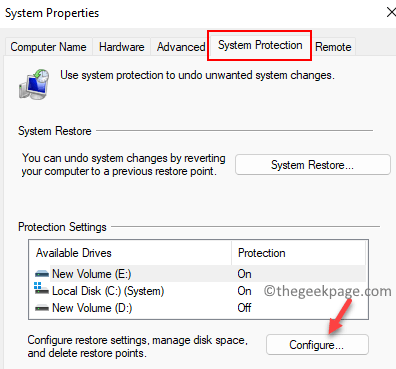
Βήμα 5: Τώρα, στο επόμενο πλαίσιο διαλόγου που ανοίγει, μεταβείτε στο Χρήση χώρου στο δίσκο και μετακινήστε το ρυθμιστικό ανάλογα για να εκχωρήσετε τον χώρο αποθήκευσης για τα σημεία επαναφοράς.
Εάν η μνήμη του συστήματός σας εξαντλείται, απλώς μετακινήστε το ρυθμιστικό προς τα αριστερά για να μειώσετε τον χώρο που χρησιμοποιείται.

Βήμα 6: Ωστόσο, εάν θέλετε απλώς να διαγράψετε τα σημεία επαναφοράς, πατήστε το Διαγράφω κουμπί παρακάτω και όλα τα σημεία επαναφοράς του συστήματός σας θα αφαιρεθούν.

Βήμα 7: Τύπος Να συνεχίσει στο αναδυόμενο παράθυρο για να επιβεβαιώσετε την ενέργεια.
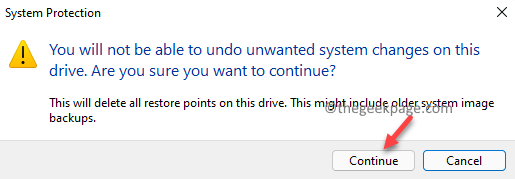
Μόλις διαγραφούν τα σημεία επαναφοράς, θα δείτε μια προτροπή επιβεβαίωσης – Τα σημεία επαναφοράς διαγράφηκαν με επιτυχία.
Αυτό θα διαγράψει όλα τα παλιά σημεία επαναφοράς συστήματος από τον υπολογιστή σας Windows 11 και επίσης τυχόν σχετικές ρυθμίσεις συστήματος ή τις παλαιότερες εκδόσεις αρχείων
Πώς να διαγράψετε τα πιο πρόσφατα σημεία επαναφοράς
Ωστόσο, εάν θέλετε απλώς να διαγράψετε το πιο πρόσφατο σημείο επαναφοράς, μπορείτε να το κάνετε χρησιμοποιώντας το ΕΚΚΑΘΑΡΙΣΗ δισκου εργαλείο. Ας δούμε πώς:
Βήμα 1: Παω σε Αρχή, κάντε δεξί κλικ πάνω του και επιλέξτε Τρέξιμο.

Βήμα 2: Αυτό θα ανοίξει το Εκτέλεση εντολής παράθυρο.
Στη γραμμή αναζήτησης, πληκτρολογήστε cleanmgr και πατήστε Εντάξει να ανοίξει το Εκκαθάριση δίσκου: Επιλογή μονάδας δίσκου πλαίσιο διαλόγου.

Βήμα 3: Επιλέξτε τη μονάδα δίσκου του συστήματός σας (συνήθως ΝΤΟ:) από το αναπτυσσόμενο μενού και πατήστε Εντάξει να ανοίξει το ΕΚΚΑΘΑΡΙΣΗ δισκου πλαίσιο διαλόγου.
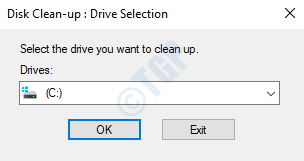
Βήμα 4: Στο ΕΚΚΑΘΑΡΙΣΗ δισκου παράθυρο, μεταβείτε στο κάτω μέρος και πατήστε το Εκκαθάριση αρχείων συστήματος κουμπί.

Βήμα 5: Αυτό θα ανοίξει ξανά το Εκκαθάριση δίσκου: Επιλογή μονάδας δίσκου προτροπή.
Επιλέξτε ξανά τη μονάδα δίσκου συστήματος (συνήθως ΝΤΟ:) από το αναπτυσσόμενο μενού και πατήστε Εντάξει.
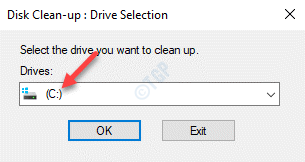
Βήμα 6: Στο ΕΚΚΑΘΑΡΙΣΗ δισκου Για (ΝΤΟ:) παράθυρο, μεταβείτε στο Περισσότερες επιλογές αυτί.
Στη συνέχεια, μεταβείτε στο Επαναφοράς συστήματος και Σκιώδη αντίγραφα Ενότητα.
Κάνε κλικ στο Καθάρισε κουμπί παρακάτω.

Μόλις τελειώσετε, πατήστε Ισχύουν και μετά Εντάξει.
Τώρα, τα πιο πρόσφατα σημεία επαναφοράς συστήματος στον υπολογιστή σας με Windows 11 διαγράφονται με επιτυχία.


