Με Παθιασμένος Συγγραφέας
Από την εποχή της πανδημίας είμαστε όλοι συνηθισμένοι στο διαδικτυακό περιβάλλον εργασίας και τάξεων και συναντήσεων. Ο εταιρικός κόσμος υιοθέτησε επίσης διάφορες εφαρμογές για τη διατήρηση ή την ανάπτυξη της προόδου της εργασίας των εργαζομένων τους. Μια τέτοια εφαρμογή που είναι αξιόπιστη και προσφέρει ομαλή εμπειρία είναι το Microsoft Teams. Έχει περάσει αρκετός καιρός που όλοι έχουν συνηθίσει να είναι online και αυτός θα είναι ο τρόπος ζωής μας μέχρι να γίνουν όλα επιστρέψτε στο κανονικό όπως πριν και είναι τόσο βαρετό να βλέπετε την ίδια εικόνα προφίλ / avatar στο Microsoft Teams εφαρμογή. Εάν ανυπομονείτε να αλλάξετε / ενημερώσετε το avatar του προφίλ των ομάδων της microsoft, τότε αυτή η ανάρτηση θα σας καθοδηγήσει πώς να το κάνετε.
Πώς να ενημερώσετε την εικόνα προφίλ του Microsoft Teams
Βήμα 1: Άνοιγμα Ομάδες της Microsoft εφαρμογή στο σύστημά σας πατώντας παράθυρα πλήκτρο στο πληκτρολόγιό σας.
Βήμα 2: Πληκτρολογήστε ομάδες της microsoft
και κάντε κλικ Ομάδες της Microsoft εφαρμογή από τα αποτελέσματα αναζήτησης όπως φαίνεται παρακάτω.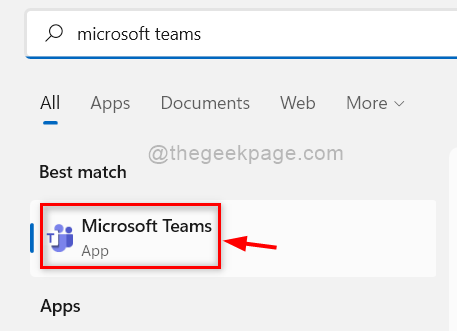
Βήμα 3: Στην επάνω γραμμή της εφαρμογής Teams, κάντε κλικ στο εικονίδιο Προφίλ όπως φαίνεται στην παρακάτω εικόνα.
Βήμα 4: Στη συνέχεια, κάντε ξανά κλικ στο εικονίδιο Profile Pic στην αναπτυσσόμενη ενότητα.
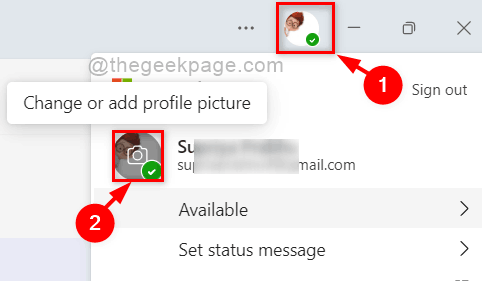
Βήμα 5: Στο παράθυρο εικόνας προφίλ, πατήστε Μεταφόρτωση πατήστε και περιηγηθείτε στο σύστημά σας και επιλέξτε οποιαδήποτε κατάλληλη εικόνα ως φωτογραφία προφίλ θέλετε.
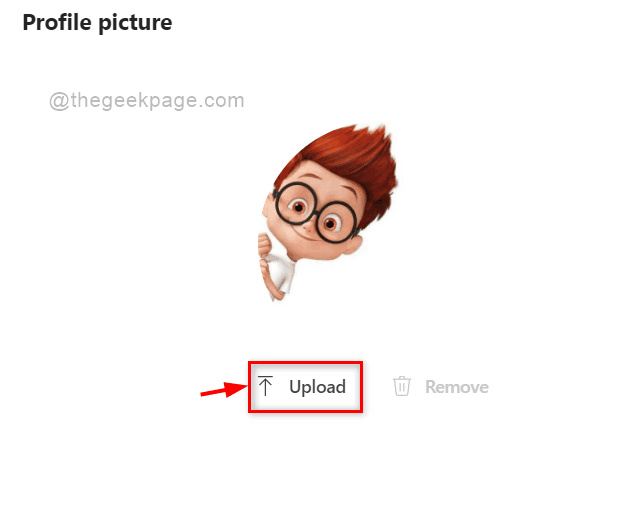
Βήμα 6: Αφού επιλέξετε την εικόνα προφίλ, κάντε κλικ στο Σώσει κουμπί στο κάτω μέρος όπως φαίνεται παρακάτω για να αντικατοπτρίζει τις αλλαγές.
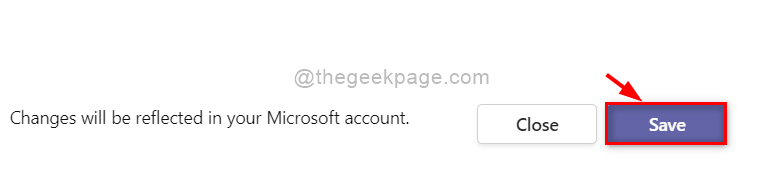
Βήμα 7: Αμέσως η εικόνα προφίλ αλλάζει και αντικατοπτρίζεται και στον λογαριασμό σας στη microsoft.
Με αυτόν τον τρόπο μπορεί κανείς να ανεβάσει / ενημερώσει την εικόνα προφίλ στην εφαρμογή microsoft teams στο σύστημά του.
Αυτό είναι.
Ελπίζω ότι αυτή η ανάρτηση ήταν ενημερωτική.
Σας ευχαριστώ.


