Μπορείτε να συνδέσετε πολλές συσκευές εξόδου στον υπολογιστή σας. Επομένως, ανάλογα με τις απαιτήσεις σας, ίσως θέλετε να κάνετε εναλλαγή μεταξύ αυτών των συσκευών εξόδου συχνά. Αν και αυτό μπορεί να γίνει πολύ εύκολα, ίσως αναρωτιέστε ποιος τρόπος θα ήταν ο ευκολότερος και ο πιο γρήγορος. Λοιπόν, για να καταλάβετε ποια είναι η πιο εύκολη και η πιο κατάλληλη για εσάς, πρέπει πρώτα να μάθετε ποιες είναι όλες οι διαθέσιμες επιλογές σας.
Σε αυτό το άρθρο, περιγράφουμε λεπτομερώς 4 διαφορετικούς τρόπους με τους οποίους μπορείτε εύκολα να κάνετε εναλλαγή μεταξύ των συσκευών εξόδου στα Windows 11 σας.
Πίνακας περιεχομένων
Μέθοδος 1: Μέσω του πίνακα γρήγορων ρυθμίσεων
Βήμα 1: Κάνε κλικ στο εικονίδιο του πίνακα γρήγορων ρυθμίσεων που αποτελείται από το εικονίδιο Wi-Fi, το εικονίδιο ηχείου και το εικονίδιο Μπαταρία.
Από τον πίνακα γρήγορων ρυθμίσεων, κάντε κλικ στο δεξί βέλος εικονίδιο που σχετίζεται με το ρυθμιστικό έντασης.

Βήμα 2: Τώρα στο παράθυρο που ανοίγει, θα μπορείτε να δείτε όλες τις συσκευές εξόδου που είναι συνδεδεμένες στον υπολογιστή σας. Απλά κάντε κλικ σε ένα που προτιμάτε ως συσκευή εξόδου σας. Αυτό είναι.
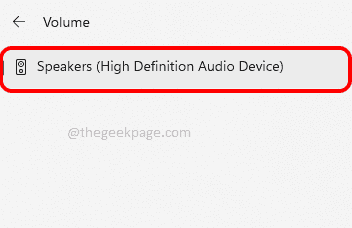
Μέθοδος 2: Μέσω των ρυθμίσεων ήχου συστήματος
Βήμα 1: Πάτα το Win + I πλήκτρα μαζί για την εκκίνηση του Ρυθμίσεις εφαρμογή. Στο αριστερό παράθυρο παράθυρο, κάντε κλικ στο Σύστημα καρτέλα και στο δεξί παράθυρο παράθυρο, κάντε κλικ στο Ήχος αυτί.

Βήμα 2: Στο παράθυρο Ρυθμίσεις ήχου, αναπτύξτε την ενότητα Επιλέξτε πού θα αναπαραχθεί ο ήχος κάνοντας κλικ στο βέλος συνδέονται με αυτό.
Σε αυτήν την ενότητα, μπορείτε να δείτε όλες τις συσκευές εξόδου που είναι συνδεδεμένες στον υπολογιστή σας. Εάν υπάρχουν πολλές συσκευές εξόδου, μπορείτε να επιλέξετε τη συσκευή εξόδου που προτιμάτε, κάνοντας απλώς κλικ στο κουμπί επιλογής που αντιστοιχεί σε αυτήν. Αυτό είναι.
Σημείωση: Στο παρακάτω στιγμιότυπο οθόνης, δεν υπάρχει κουμπί επιλογής, επειδή μόνο μία συσκευή εξόδου είναι συνδεδεμένη στον υπολογιστή μου.
Ή αν θέλετε να κάνετε μια συγκεκριμένη συσκευή σας Προκαθορισμένοσυσκευή εξόδου, μετά κάντε κλικ στο δεξί βέλος εικονίδιο που σχετίζεται με αυτήν τη συσκευή εξόδου για να επεκτείνει τις ιδιότητές της.

Βήμα 3: Στο παράθυρο Ιδιότητες που ακολουθεί, κάτω από το Γενικός ενότητα, επιλέξτε Είναι προεπιλογή για Ήχος επιλογή για το αναπτυσσόμενο μενού Ορισμός ως προεπιλεγμένη συσκευή ήχου. Αυτό είναι.

Μέθοδος 3: Μέσω των ρυθμίσεων του μίκτη έντασης ήχου
Βήμα 1: Κάντε δεξί κλικ στο Ομιλητής εικονίδιο στο σωστή γωνία του σας Γραμμή εργασιών. Από το μενού που ανοίγει, κάντε κλικ στο Ανοίξτε το μίξερ έντασης επιλογή.
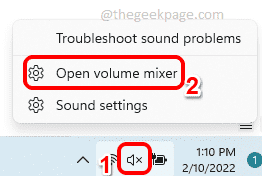
Βήμα 2: Τώρα στο παράθυρο μείκτη έντασης ήχου, θα έχετε την επιλογή να επιλέξετε την προτιμώμενη συσκευή εξόδου από το αναπτυσσόμενο μενού που σχετίζεται με Επιλογή συσκευής εξόδου.

Μέθοδος 4: Μέσω των ρυθμίσεων της γραμμής παιχνιδιού
Πάτα το Win + G πλήκτρα μαζί για να εμφανιστούν οι διαμορφώσεις της γραμμής παιχνιδιού. Τώρα στο παράθυρο Ήχος, κάντε κλικ στο ΜΕΙΓΜΑ αυτί.
Σύμφωνα με το ΜΕΙΓΜΑ καρτέλα, ενάντια στο ΠΡΟΕΠΙΛΟΓΗ ΕΞΟΔΟΣ WINDOWS αναπτυσσόμενο μενού, μπορείτε να ορίσετε την προτιμώμενη συσκευή εξόδου με ένα απλό κλικ.
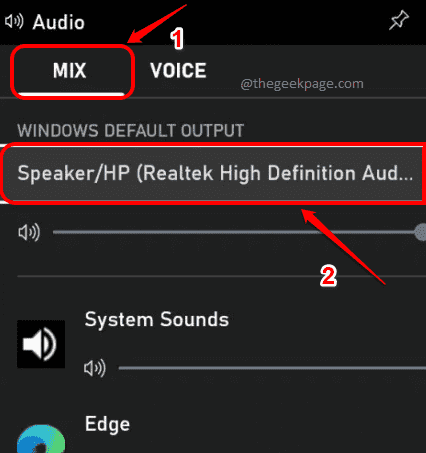
Αυτό είναι. Ελπίζω να βρήκατε το άρθρο χρήσιμο.


