Ας υποθέσουμε ότι έχετε περίπου 100 αρχεία αρχειοθέτησης rar ή φερμουάρ μορφή που απλώνεται σε περισσότερους από έναν καταλόγους. Σίγουρα, δεν θα είναι μια βόλτα στο πάρκο για να αποσυμπιέσετε όλα αυτά τα αρχεία κάνοντας δεξί κλικ σε κάθε αρχείο και στη συνέχεια κάνοντας κλικ στο Εκχύλισμα επιλογή. Προφανώς, είστε εδώ για να αυτοματοποιήσετε αυτή τη διαδικασία με κάποιο τρόπο. Λοιπόν, έχουμε την πλάτη σας.
Σε αυτό το άρθρο, εξηγούμε λεπτομερώς πώς μπορείτε εύκολα να αποσυμπιέσετε όλα τα αρχεία μέσα σε έναν φάκελο και τους υποφακέλους του αναδρομικά με μία κίνηση.
Σημείωση: Παρακαλώ βεβαιωθείτε ότι έχετε 7-Zip λογισμικό εγκατεστημένο στο μηχάνημά σας. Αν όχι, μπορείτε να το πάρετε από εδώ.
Βήμα 1: Στη γραμμή εργασιών, κάντε κλικ στο Αναζήτηση εικόνισμα.
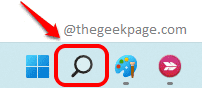
Βήμα 2: Στο Μπαρα αναζήτησης, πληκτρολογήστε σημειωματάριο και επιλέξτε Μπλοκ ΣΗΜΕΙΩΣΕΩΝ Εφαρμογή από το Ταιριάζει καλύτερα Ενότητα.

Βήμα 3: Όταν ανοίξει το Σημειωματάριο, αντιγραφή και επικόλληση τον παρακάτω κώδικα.
FOR /D /r %%F σε (".") DO ( ώθησε %CD% cd %%F. ΓΙΑ %%X σε (*.rar *.zip) DO ( "C:\Program Files-zipz.exe" x "%%X" ) popd. )
Σημείωση: Αυτός ο κώδικας θα αποσυμπιέσει όλα τα αρχεία που υπάρχουν μέσα στο φάκελο όπου υπάρχει αυτό το σενάριο δέσμης. Θα εξαγάγει επίσης όλα τα αρχεία που υπάρχουν μέσα σε όλους τους υποφακέλους μέσα στον κύριο φάκελο αναδρομικά.

Βήμα 4: Μόλις αντιγραφεί ο κωδικός, πατήστε το Αρχείο καρτέλα στο επάνω μέρος. Στη συνέχεια κάντε κλικ στο Αποθήκευση ως επιλογή.

Βήμα 5: Στο Αποθήκευση ως παράθυρο, πλοηγηθείτε στην τοποθεσία όπου υπάρχει ο φάκελός σας που περιέχει τα αρχεία.
Μόλις βρεθείτε στην τοποθεσία, δώστε ένα όνομα στο αρχείο σας. Φροντίστε όμως να δώσετε την επέκταση του αρχείου ως .νυχτερίδα.
Ως επόμενο, ορίστε Αποθήκευση ως τύπος όπως και Ολα τα αρχεία (*.*).
Μόλις τελειώσετε, χτυπήστε το Αποθηκεύσετε κουμπί.
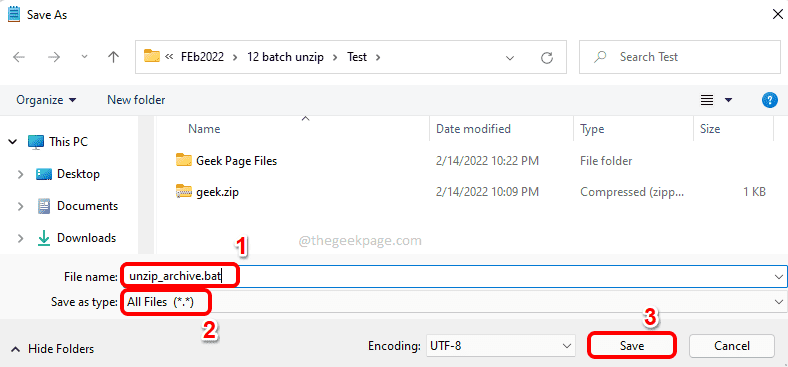
Βήμα 6: Τώρα μεταβείτε στη θέση όπου έχετε αποθηκεύσει το αρχείο δέσμης. Διπλό κλικ πάνω του για να το εκτελέσει.

Βήμα 7: Αν δείτε τώρα, το αρχείο zip που υπήρχε στο παραπάνω στιγμιότυπο οθόνης εξήχθη με επιτυχία.
Σημείωση: Εάν μεταβείτε στους υποφακέλους, θα μπορείτε να δείτε ότι εξάγονται και τα αρχεία μέσα σε αυτούς τους υποφακέλους.
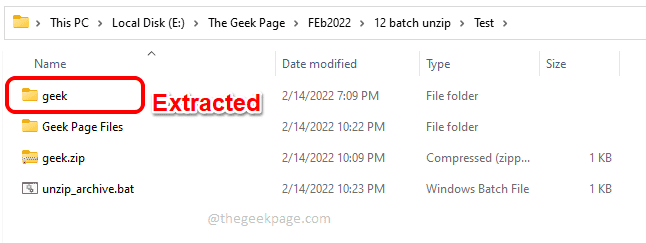
Αυτό είναι. Πείτε μας στην ενότητα σχολίων εάν βρήκατε το άρθρο χρήσιμο.


