Σας ενοχλεί το αναδυόμενο παράθυρο «Πώς να λάβετε βοήθεια στα Windows 10»; Ως χρήστες Windows, γνωρίζουμε ότι αν πατηθεί το πλήκτρο f1, μας κατευθύνει στη σελίδα βοήθειας. Είναι εύκολο να αναζητήσετε βοήθεια, αλλά είναι επίσης ενοχλητικό όταν εμφανίζεται συνεχώς. Μπορεί να απαιτείται αλλαγή ιδιοκτησίας/αδείας ή ελέγξτε το πλήκτρο f1 για να σταματήσετε αυτό το αναδυόμενο παράθυρο. Σε αυτό το άρθρο, ας δούμε πώς να απενεργοποιήσετε/να σταματήσετε το αναδυόμενο παράθυρο στα Windows 10.
Μέθοδος 1: Ελέγξτε το κλειδί F1
Πριν δοκιμάσετε άλλες μεθόδους, ελέγξτε εάν το πλήκτρο f1 στο πληκτρολόγιό σας είναι κολλημένος. Στο σύστημα των Windows, εάν πατηθεί το πλήκτρο f1, επισημαίνει τη σελίδα «Πώς να λάβετε βοήθεια στα Windows 10». Βεβαιωθείτε ότι το πλήκτρο f1 δεν έχει κολλήσει και ακόμα εάν εμφανίζεται το αναδυόμενο παράθυρο, ελέγξτε άλλες μεθόδους.
Μέθοδος 2: Αλλάξτε τα δικαιώματα και μετονομάστε το αρχείο Helppane.exe
Βήμα 1: Στη γραμμή αναζήτησης των Windows πληκτρολογήστε βοηθητικός πίνακας και κάντε κλικ στο Ανοίξτε τη θέση του αρχείου από το αποτέλεσμα αναζήτησης.
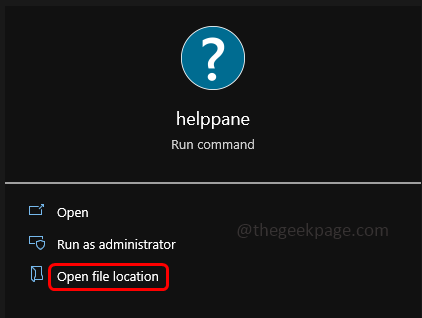
ΔΙΑΦΗΜΙΣΗ
Βήμα 2: Στο παράθυρο που εμφανίζεται, μετακινηθείτε προς τα κάτω και βρείτε helppane.exe
Βήμα 3: Κάντε δεξί κλικ helppane.exe και κάντε κλικ στο ιδιότητες.

Βήμα 4: Επιλέξτε το Ασφάλεια καρτέλα και κάντε κλικ στο Προχωρημένος κουμπί.
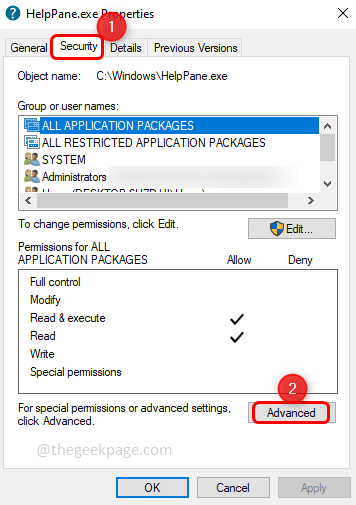
Βήμα 5: Για να αλλάξετε τον ιδιοκτήτη, κάντε κλικ στο αλλαγή επιλογή.
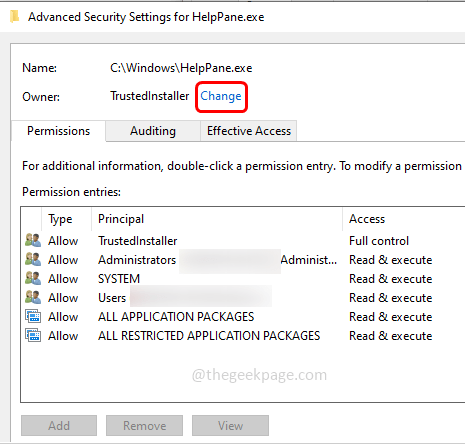
Βήμα 6: Εισαγάγετε το όνομα χρήστη σας και κάντε κλικ στο τσεκάρετε ονόματα θα βρει το όνομα και θα κάνει κλικ Εντάξει.

Βήμα 7: Τώρα ο ιδιοκτήτης έχει αλλάξει. Και ανοίξτε ξανά το παράθυρο όπως αναφέρεται στο [Βήμα 4]
Βήμα 8: Επιλέξτε κάθε καταχώρηση κάτω από τις καταχωρίσεις αδειών και κάντε κλικ στο αφαιρώ. Θα εμφανιστεί ένα αναδυόμενο παράθυρο κάνοντας κλικ στο Ναί.
Βήμα 9: Ομοίως, αφαιρέστε όλες τις άλλες καταχωρήσεις εκτός από το όνομα χρήστη σας. Στη συνέχεια κάντε κλικ στο Εντάξει.
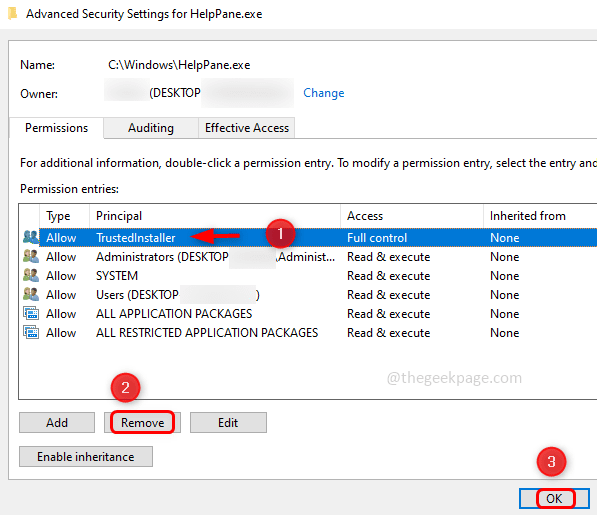
Βήμα 10: Δώστε τον πλήρη έλεγχο στον χρήστη, οπότε κάντε κλικ στο Ασφάλεια καρτέλα όπως λέγεται στο [Βήμα 4], μετά επιλέξτε τον χρήστη και κάντε κλικ στο Επεξεργασία.

Βήμα 11: Στο παράθυρο που εμφανίζεται επιλέγω ο χρήστης ξανά και στην ενότητα άδεια για χρήστες, τσεκάρετε όλα τα πλαίσια να δώσει τον πλήρη έλεγχο.

Βήμα 12: Για να αποθηκεύσετε τις αλλαγές κάντε κλικ στο Ισχύουν και Εντάξει.
Βήμα 13: Τώρα μετονομάζω το αρχείο Helppane.exe όπως helppane_old.exe ή οποιοδήποτε άλλο όνομα.

Βήμα 14: Θα εμφανιστεί ένα αναδυόμενο παράθυρο κάνοντας κλικ στο Να συνεχίσει και μετά κάντε κλικ στο Ναί. Τώρα το αρχείο μετονομάστηκε και επίσης το αναδυόμενο παράθυρο θα απενεργοποιηθεί.
Βήμα 1 - Κατεβάστε το Restoro PC Repair Tool από εδώ
Βήμα 2 - Κάντε κλικ στο Start Scan για να βρείτε και να διορθώσετε αυτόματα οποιοδήποτε πρόβλημα υπολογιστή.
Αυτό είναι! Ελπίζω ότι αυτό το άρθρο είναι χρήσιμο. Σχολιάστε παρακάτω ποια μέθοδος σας βοήθησε.


