Είτε παρακολουθείτε εικόνες / βίντεο, παίζετε παιχνίδια είτε εκτελείτε εφαρμογές στον υπολογιστή σας Windows 10, είναι η κάρτα γραφικών του συστήματός σας πίσω από αυτό. Επομένως, για να λειτουργούν όλα αυτά σωστά, το πρόγραμμα οδήγησης κάρτας γραφικών πρέπει να είναι ενημερωμένο ανά πάσα στιγμή. Επιπλέον, εάν η κάρτα γραφικών σας δεν λειτουργεί σωστά, μπορεί επίσης να οδηγήσει στην πολύ τρομακτική, μπλε οθόνη του θανάτου (BSoD).
Υπάρχουν τρεις εύκολες μέθοδοι με τις οποίες μπορείτε να διατηρείτε ενημερωμένη την κάρτα γραφικών σας. Ας δούμε πώς.
Μέθοδος 1: Πώς να ενημερώσετε την κάρτα γραφικών στον υπολογιστή σας Windows 10 μέσω της συσκευής Διαχείριση
Βήμα 1: Πάτα το Πλήκτρο Windows + X μαζί στο πληκτρολόγιό σας> επιλέξτε Διαχειριστή της συσκευής από το μενού περιβάλλοντος.
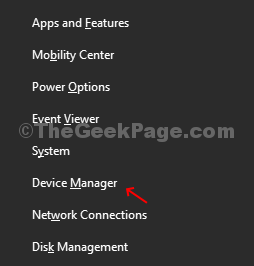
Βήμα 2:Διαχειριστή της συσκευής παράθυρο> επέκταση Προσαρμογείς οθόνης > κάντε διπλό κλικ στην κάρτα γραφικών που αναγράφεται> στον υπολογιστή μου Γραφικά Intel (R) HD 520.
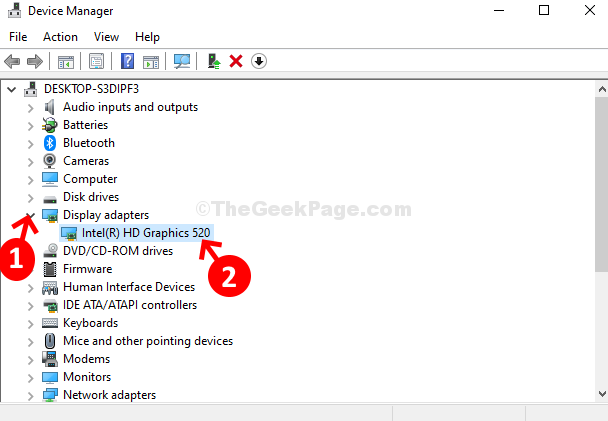
Βήμα 3: Διάλογος ιδιοτήτων κάρτας γραφικών> Οδηγός καρτέλα> κάντε κλικ στο Ενημέρωση προγράμματος οδήγησης κουμπί.

Βήμα 4: Επόμενο> κάντε κλικ στο Αναζήτηση αυτόματα για ενημερωμένο λογισμικό προγράμματος οδήγησης.

Αυτό θα αναζητήσει το πιο πρόσφατο πρόγραμμα οδήγησης στο διαδίκτυο και θα ενημερωθεί αυτόματα εάν είναι διαθέσιμο. Εάν έχει ήδη ενημερωθεί, θα εμφανίσει ένα μήνυμα " Τα καλύτερα προγράμματα οδήγησης για τη συσκευή σας είναι ήδη εγκατεστημέναΚαι είσαι καλός να πας. Ωστόσο, εάν δεν εμφανιστούν προγράμματα οδήγησης λόγω σφάλματος, δοκιμάστε τη 2η μέθοδο.
Μέθοδος 2: Τρόπος ενημέρωσης της κάρτας γραφικών στον υπολογιστή σας Windows 10 με μη αυτόματο τρόπο
Βήμα 1: Για να βρείτε το μοντέλο της κάρτας γραφικών> κάντε δεξί κλικ στο Γραμμή εργασιών > επιλέξτε Διαχειριστής εργασιών από το μενού περιβάλλοντος.
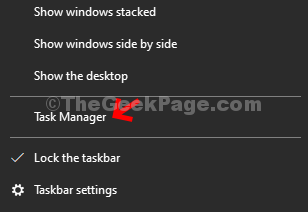
Βήμα 2:Διαχειριστής εργασιών παράθυρο> κάντε κλικ στο Εκτέλεση καρτέλα> στο κάτω αριστερό μέρος της οθόνης> κάντε κλικ στο GPU 0 > στη δεξιά πλευρά του παραθύρου μπορείτε να βρείτε το μοντέλο της κάρτας γραφικών.
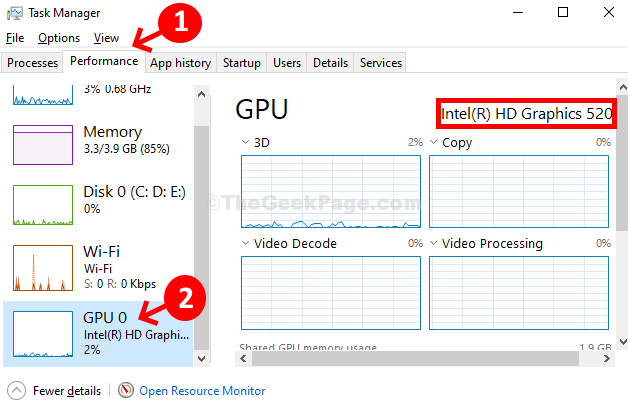
Βήμα 3: Τώρα ανοιχτό Google.com > αναζήτηση για Όνομα κάρτας γραφικών ακολουθούμενη από "λήψη προγράμματος οδήγησης“. Για παράδειγμα, έψαξα Λήψη προγράμματος οδήγησης Intel (R) HD Graphics 520. Κάντε κλικ στο πρώτο αποτέλεσμα.

Βήμα 4: Σας κατευθύνει κατευθείαν στη σελίδα λήψης προγράμματος οδήγησης του μοντέλου της κάρτας γραφικών σας. Κάντε κλικ στο Ξεκίνα και τα προγράμματα οδήγησης θα ενημερωθούν αυτόματα.

Και τελειώσατε! Η κάρτα γραφικών σας θα ενημερωθεί τώρα και θα πρέπει τώρα να μπορείτε να παρακολουθείτε τα βίντεό σας ή να παίζετε τα παιχνίδια σας με χαρά.
Μέθοδος 3: Τρόπος ενημέρωσης της κάρτας γραφικών στον υπολογιστή σας των Windows 10 με χρήση της Αυτόματης ανίχνευσης
Βήμα 1: Σε αυτήν την περίπτωση, μπορείτε να χρησιμοποιήσετε τους παρακάτω συνδέσμους για τους κατασκευαστές καρτών γραφικών που πραγματοποιούν αυτόματα σάρωση και βρίσκουν το πιο πρόσφατο πρόγραμμα οδήγησης για την κάρτα γραφικών σας.
Intel Driver Assistant & Support Assistant
https://www.intel.com/content/www/us/
Σάρωση προγράμματος οδήγησης NVIDIA
https://www.nvidia.com/Download/Scan
Αυτόματη ανίχνευση και εγκατάσταση AMD:
https://www.amd.com/en/support/kb/faq
Βήμα 2: Επιλέξτε αυτό που ισχύει για εσάς. Για τον υπολογιστή μου χρησιμοποίησα το Βοηθός προγράμματος οδήγησης και βοηθός υποστήριξης Intel.

Αυτά τα εργαλεία θα αναζητήσουν τα πιο πρόσφατα προγράμματα οδήγησης για τη σχετική κάρτα γραφικών στον υπολογιστή σας και θα κατεβάσουν τα προγράμματα οδήγησης για εσάς.


