Οι χρήστες πρέπει να έχουν παρατηρήσει ότι κάθε φορά που εισάγεται ένα DVD / CD / USB, εμφανίζεται ένα παράθυρο ζητώντας την επόμενη προβλεπόμενη ενέργεια με τα αφαιρούμενα αρχεία δίσκου. Αυτή είναι η προεπιλεγμένη ρύθμιση για τα Windows 10. Ωστόσο, για χρήστες που ενεργοποιούν την Αυτόματη αναπαραγωγή στις συσκευές τους, τα μέσα στον αφαιρούμενο δίσκο ενδέχεται να ξεκινήσουν την αναπαραγωγή του αρχείου μόλις τα Windows διαβάσουν τα δεδομένα. Το ίδιο θα μπορούσε να συμβεί και με άλλες εφαρμογές.
Εδώ είναι πώς να ρυθμίσετε τις παραμέτρους της Αυτόματης αναπαραγωγής σύμφωνα με τις ανάγκες σας
Παρόλο που η Αυτόματη αναπαραγωγή μπορεί να είναι χρήσιμη για πολλούς, οι περισσότεροι από εμάς θα προτιμούσαμε να επιλέξουμε μηνύματα προτού αποφασίσουμε τις ενέργειες. Έτσι, τα Windows 10 επιτρέπουν στους χρήστες να ενεργοποιούν / απενεργοποιούν την Αυτόματη αναπαραγωγή. Οι διάφορες μέθοδοι για να γίνει αυτό είναι οι εξής:
Μέθοδος 1 - Ενεργοποίηση ή απενεργοποίηση της Αυτόματης αναπαραγωγής στις Ρυθμίσεις των Windows 10
1] Κάντε κλικ στο κουμπί Έναρξη και, στη συνέχεια, στο γρανάζι για να ανοίξετε τη σελίδα Ρύθμιση.
2] Επιλέξτε Συσκευές από τη λίστα και στη συνέχεια στη λίστα στην αριστερή πλευρά, κάντε κλικ στο Αυτόματη αναπαραγωγή για να ανοίξετε τις ρυθμίσεις της Αυτόματης αναπαραγωγής.
3] Χρησιμοποιήστε τον μπλε διακόπτη εναλλαγής για Ενεργοποίηση ή Απενεργοποίηση αυτόματης αναπαραγωγής.

4] Επανεκκινήστε το σύστημα.
Μέθοδος 2 - Ενεργοποίηση ή απενεργοποίηση της Αυτόματης αναπαραγωγής στον Πίνακα Ελέγχου
1] Πατήστε Κερδίστε + R για να ανοίξετε το παράθυρο Εκτέλεση. Πληκτρολογήστε την εντολή Πίνακας Ελέγχου και πατήστε Enter για να ανοίξετε τον Πίνακα Ελέγχου.
2] Πηγαίνετε στο Υλικό και ήχος >> Αυτόματη αναπαραγωγή.
3] Για να ενεργοποιήσετε την Αυτόματη αναπαραγωγή, επιλέξτε το πλαίσιο που αντιστοιχεί στο "Χρησιμοποιήστε την Αυτόματη αναπαραγωγή για όλα τα μέσα και τις συσκευές.”
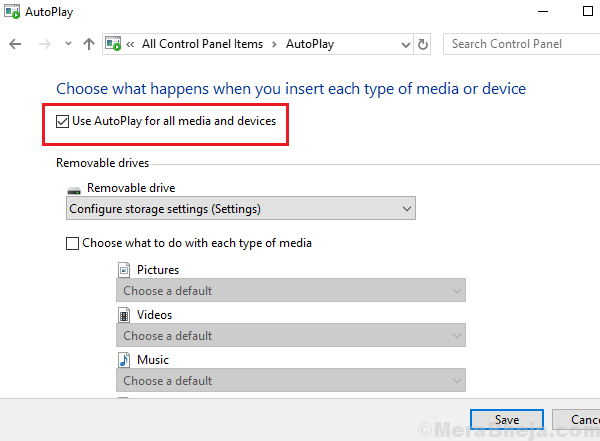
4] Θα μπορούσαμε επίσης να απενεργοποιήσουμε την Αυτόματη αναπαραγωγή για συγκεκριμένες εφαρμογές στην επόμενη ενότητα.
5] Κάντε κλικ στο Αποθήκευση για να αποθηκεύσετε τις ρυθμίσεις και, στη συνέχεια, κάντε επανεκκίνηση του συστήματος.
Μέθοδος 3 - Ενεργοποίηση ή απενεργοποίηση της Αυτόματης αναπαραγωγής στο Μητρώο
1] Πατήστε Win + R για να ανοίξετε το παράθυρο Εκτέλεση και πληκτρολογήστε την εντολή regedit. Πατήστε Enter για να ανοίξετε τον Επεξεργαστή Μητρώου.
2] Μεταβείτε στο ακόλουθο κλειδί:
- HKEY_CURRENT_USER
- ΛΟΓΙΣΜΙΚΟ
- Microsoft
- Παράθυρα
- Τρέχουσα έκδοση
- Εξερευνητής
- Αυτόματοι χειριστές
3] Στο δεξιό τμήμα του παραθύρου, κάντε διπλό κλικ και ανοίξτε το DisableAutoplay.
4] Αλλάξτε την αξία του στα ακόλουθα σύμφωνα με τις απαιτήσεις σας:
Για να ενεργοποιήσετε την Αυτόματη αναπαραγωγή: 0
Για να απενεργοποιήσετε την Αυτόματη αναπαραγωγή: 1
5] Κάντε κλικ στο OK και επανεκκινήστε το σύστημα.
Μέθοδος 4 - Ενεργοποίηση ή απενεργοποίηση της Αυτόματης αναπαραγωγής στο πρόγραμμα επεξεργασίας τοπικής πολιτικής ομάδας
1] Πατήστε Κερδίστε + R για να ανοίξετε το παράθυρο Εκτέλεση και πληκτρολογήστε την εντολή gpedit.msc. Πατήστε Enter για να ανοίξετε το πρόγραμμα επεξεργασίας τοπικής πολιτικής ομάδας.
2] Μεταβείτε στην πολιτική: Διαμόρφωση υπολογιστή >> Πρότυπα διαχείρισης >> Εξαρτήματα Windows >> Πολιτικές αυτόματης αναπαραγωγής.
3] Στο δεξιό τμήμα του παραθύρου, κάντε διπλό κλικ Απενεργοποίηση αυτόματης αναπαραγωγής.
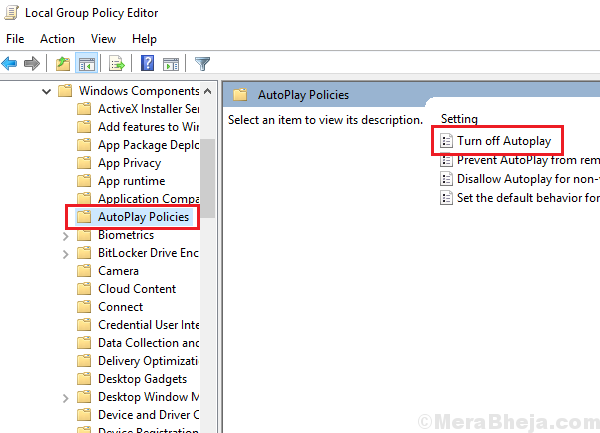
4] Και ένα σημαντικό σημείο που πρέπει να σημειωθεί είναι ότι για να ενεργοποιήσουμε την Αυτόματη αναπαραγωγή, πρέπει να ορίσουμε αυτήν την πολιτική σε Απενεργοποιημένη και να απενεργοποιήσουμε αυτήν την πολιτική, πρέπει να ορίσουμε αυτήν την πολιτική σε Ενεργοποιημένη.
5] Στο Απενεργοποίηση αυτόματης αναπαραγωγής στο αναπτυσσόμενο μενού, αλλάξτε την κατάσταση σε Όλα τα Drive.
6] Κάντε κλικ στο Εφαρμογή ακολουθούμενο από OK και, στη συνέχεια, επανεκκινήστε το σύστημα.
Ελπίζω να βοηθήσει!


