Είτε αρέσει είτε όχι, οι διαφημίσεις είναι παντού. Από τους ιστότοπους που επισκέπτεστε στο ναι, ακόμη και στο λειτουργικό σας σύστημα Windows 10, μπορείτε να παρακολουθείτε και να κάνετε κλικ σε διαφημίσεις κάθε τόσο. Αν και είναι ένας τρόπος για να κερδίσετε έσοδα για εταιρείες, συμπεριλαμβανομένης της Microsoft, η υπερβολική δόση μπορεί μερικές φορές να είναι ενοχλητική.
Είτε έχετε κάνει αναβάθμιση σε Windows δωρεάν, είτε έχετε πληρώσει για την προ-φορτωμένη έκδοση, εσείς θα εξακολουθήσει να βλέπει διαφημίσεις που θα σας αναγκάζουν να αγοράσετε εφαρμογές και υπηρεσίες, οι οποίες ενδέχεται να μην είναι χρήσιμες μετά όλα. Από την οθόνη κλειδώματος ή το μενού Έναρξη έως την Εξερεύνηση αρχείων ή την Cortana, το σύστημά σας είναι γεμάτο διαφημίσεις.
Όμως, το σπουδαίο είναι ότι έχετε την επιλογή να απενεργοποιήσετε τις διαφημίσεις και να μην τις δείτε ξανά, εκτός αν θέλετε. Ας δούμε πώς να απενεργοποιήσετε όλες τις διαφημίσεις στα Windows 10 από παντού.
Μέθοδος 1: Μέσω του Microsoft Edge Share
Βήμα 1: Ανοιξε Microsoft Edge και κάντε κλικ στα τρία οριζόντιες τελείες στην επάνω δεξιά πλευρά του προγράμματος περιήγησης. Τώρα, επιλέξτε Μερίδιο από το μενού περιβάλλοντος.
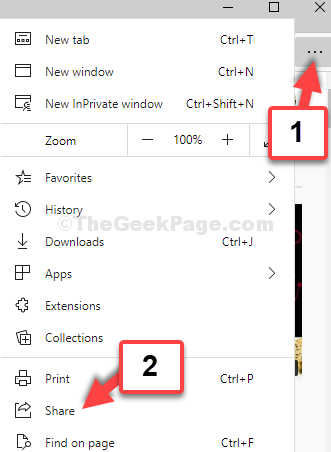
Βήμα 2: Στο Μερίδιο παράθυρο, μεταβείτε στην ενότητα όπου βλέπετε τα εικονίδια της εφαρμογής. Κάντε δεξί κλικ σε καθένα από αυτά και αποεπιλέξτε εμφάνιση προτάσεων εφαρμογών (ένα προς ένα) για να τα απενεργοποιήσετε.

Τελειώσατε με αυτήν τη μέθοδο, τώρα, ας προχωρήσουμε στη 2η μέθοδο για να απενεργοποιήσετε τις διαφημίσεις στα Windows 10.
Μέθοδος 2: Μέσω της εφαρμογής Ρυθμίσεις
Βήμα 1: μεταβείτε στο Αρχή κουμπί στην επιφάνεια εργασίας σας και κάντε κλικ στο Ρυθμίσεις στο μενού περιβάλλοντος, που βρίσκεται πάνω από το Εξουσία επιλογή.

Βήμα 2: Στο Ρυθμίσεις παράθυρο, κάντε κλικ στο Σύστημα.

Βήμα 3: Στη συνέχεια, κάντε κλικ στο Ειδοποιήσεις και ενέργειες στα αριστερά και στη συνέχεια, στη δεξιά πλευρά του παραθύρου, κατεβείτε στο Ειδοποιήσεις Ενότητα. Απενεργοποιήστε το ρυθμιστικό για Λάβετε ειδοποιήσεις από εφαρμογές και άλλους αποστολείς.

Βήμα 4: Επίσης, καταργήστε την επιλογή του πλαισίου δίπλα Λάβετε συμβουλές, κόλπα και προτάσεις καθώς χρησιμοποιείτε τα Windows.

Αυτό το βήμα θα απενεργοποιήσει όλες τις επιλογές κάτω Λάβετε ειδοποιήσεις από αυτούς τους αποστολείς ενότητα, αυτόματα.
Μόλις ολοκληρώσετε την απενεργοποίηση των επιλογών ειδοποιήσεων, προχωρήστε στην 3η μέθοδο.
Μέθοδος 3: Μέσω της Εξερεύνησης αρχείων
Βήμα 1: Μεταβείτε στην επιφάνεια εργασίας σας και κάντε κλικ για άνοιγμα Αυτός ο υπολογιστής. Τώρα, πηγαίνετε στο Θέα καρτέλα και κάντε κλικ στο Επιλογές.
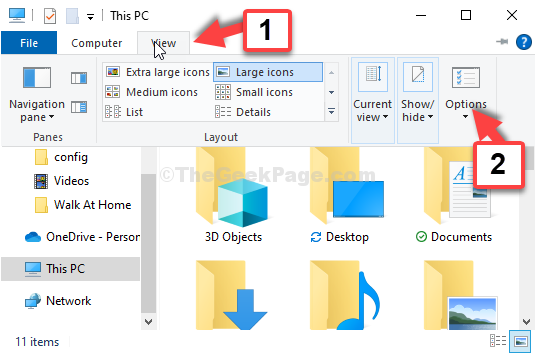
Βήμα 2: Στο Επιλογές φακέλου παράθυρο, μεταβείτε στο Θέα και στη συνέχεια, κάτω από το Προηγμένες ρυθμίσεις ενότητα, μετακινηθείτε προς τα κάτω και αποεπιλέξτε το πλαίσιο δίπλα στην επιλογή Εμφάνιση ειδοποιήσεων παρόχου συγχρονισμού.
Κάντε κλικ στο Ισχύουν και μετά Εντάξει για να αποθηκεύσετε τις αλλαγές και Εξοδος.

Αυτό είναι όλο. Έχετε ολοκληρώσει την απενεργοποίηση όλων των διαφημίσεων στα Windows 10 από ό, τι είναι δυνατόν.


