Το Task Manager είναι μια προεπιλεγμένη εφαρμογή από τα Windows που σας επιτρέπει να ρίξετε μια ματιά στην Απόδοση συστήματος και στις ενεργές διαδικασίες παρασκηνίου, ενώ σας επιτρέπει επίσης να ενεργοποιήσετε ή να απενεργοποιήσετε προγράμματα και άλλα. Το Task Manager είναι γνωστό ότι ελέγχει πολλές διαφορετικές σημαντικές λειτουργίες και ως εκ τούτου, περιορίζει αυτόματα τους τυπικούς χρήστες (ως βήμα ασφαλείας) να εκτελούν συγκεκριμένες ενέργειες ως διαχειριστής. Για παράδειγμα, μπορεί να δείτε μηνύματα όπως "Ο Διαχειριστής εργασιών έχει απενεργοποιηθεί από τον διαχειριστή σας" ή "Δεν επιτρέπεται η πρόσβασηΌταν προσπαθείτε να εκτελέσετε συγκεκριμένες εργασίες χωρίς δικαιώματα διαχειριστή. Σε τέτοιες περιπτώσεις, μπορείτε να ορίσετε τον τυπικό λογαριασμό ώστε να μπορεί να εκτελεί τη Διαχείριση εργασιών με δικαιώματα διαχειριστή. Ας δούμε πώς.
Μέθοδος 1: Ανοίγοντας τη Διαχείριση εργασιών από τη γραμμή αναζήτησης των Windows
Βήμα 1: Παω σε Αρχή και πληκτρολογήστε Διαχειριστής εργασιών στο Γραμμή αναζήτησης των Windows.

Βήμα 2: Τώρα, κάντε δεξί κλικ στο αποτέλεσμα (Διαχειριστής εργασιών) και επιλέξτε Εκτέλεση ως διαχειριστής.
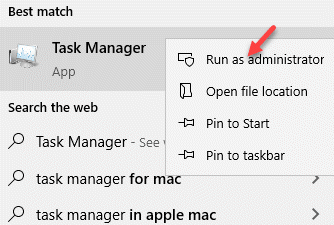
Όταν δείτε το UAC (Ελεγχος λογαριασμού χρήστη) προτροπή ζητώντας τον κωδικό πρόσβασης, κάντε κλικ Ναί για να ανοίξετε τη Διαχείριση εργασιών με δικαιώματα διαχειριστή.
Μέθοδος 2: Ανοίγοντας τη Διαχείριση εργασιών σε λειτουργία διαχειριστή χρησιμοποιώντας τη γραμμή εντολών (διαχειριστής)
Βήμα 1: Πάτα το Κερδίστε + R πλήκτρα συντόμευσης μαζί στο πληκτρολόγιό σας για να ανοίξετε το Εκτελέστε την εντολή.
Βήμα 2: Στο Εκτελέστε την εντολή παράθυρο, πληκτρολογήστε cmd στο πλαίσιο αναζήτησης και πατήστε Ctrl + Shift + Enter για να ανοίξω Γραμμή εντολών σε ανυψωμένη λειτουργία.

Βήμα 3: Στο Γραμμή εντολών (διαχειριστής) παράθυρο, πληκτρολογήστε taskmgr και χτύπησε Εισαγω.

Αυτό θα ανοίξει τη Διαχείριση εργασιών σε λειτουργία διαχειριστή.
Μέθοδος 3: Δημιουργώντας μια συντόμευση διαχείρισης εργασιών στην επιφάνεια εργασίας
Βήμα 1: Πηγαίνετε στο δικό σας Επιφάνεια εργασίας, κάντε δεξί κλικ πάνω του, επιλέξτε Νέος και μετά Συντομώτερος δρόμος.

Βήμα 2: Τώρα, στο Δημιουργία συντόμευσης παράθυρο, κάτω Πληκτρολογήστε τη θέση του αντικειμένου ενότητα, πληκτρολογήστε την παρακάτω διαδρομή:
C: \ Windows \ System32 \ Taskmgr.exe
Κάντε κλικ στο Επόμενο να συνεχίσει.
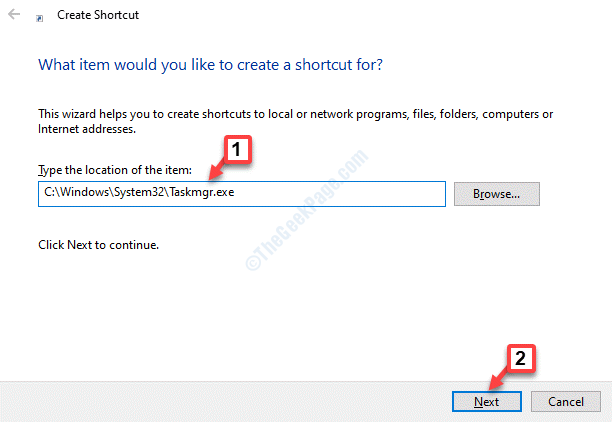
Βήμα 3: Ονομάστε το Διαχειριστής εργασιών συντόμευση όπως θέλετε και πατήστε το Φινίρισμα κουμπί.
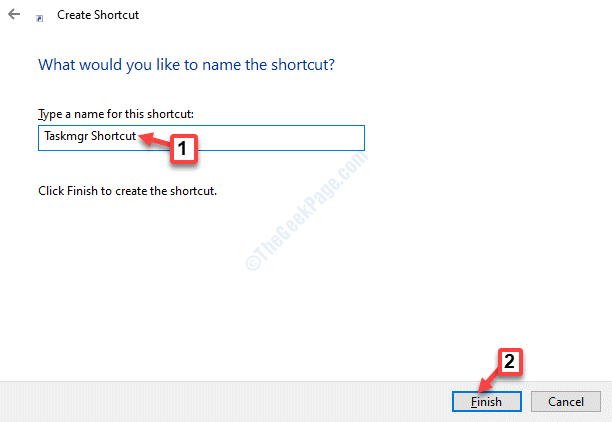
Βήμα 4: Τώρα, μεταβείτε στην επιφάνεια εργασίας και κάντε δεξί κλικ στο Διαχειριστής εργασιών συντόμευση που μόλις δημιουργήσατε.
Επιλέγω Εκτέλεση ως διαχειριστής από το μενού δεξιού κλικ.

Τώρα, κάντε κλικ Ναί στο UAC προτροπή για να ανοίξετε τη Διαχείριση εργασιών με δικαιώματα διαχειριστή.


