Las notificaciones en su sistema Windows son una excelente manera de mantenerlo informado sobre las últimas actualizaciones, problemas de seguridad o novedades del sistema. Sin embargo, las alertas constantes pueden interrumpir su trabajo. Es por eso que Windows 11 ofrece la función Focus Assist que evita la distracción que puede crearse con los sonidos de notificación. Todo lo que necesita hacer es habilitar la función Focus Assist en su PC con Windows 11 y reúne todos los notificaciones en un lugar y evitar que aparezcan en la pantalla principal causando molestias durante su trabaja. Esta publicación lo guiará sobre cómo usar y habilitar Focus Assist en Windows 11.
Método 1: usar y activar Focus Assist a través de la configuración
Paso 1: presione el Ganar + yo teclas juntas en su teclado para abrir el Ajustes aplicación.
Paso 2: En el Ajustes ventana, haga clic en Sistema a la izquierda.

Paso 3: Ahora, vaya al lado derecho y haga clic en Ayuda de enfoque.

Paso 4: En el Asistente de enfoque pantalla, en el lado derecho, debería notar que está desactivada de forma predeterminada.
Puede seleccionar el Solo prioridad opción y haga clic en la Personalizar la lista de prioridades enlace en azul.

Paso 5: A continuación, puede personalizar la lista de prioridades en función de cómo lo desee.
Por ejemplo, puede elegir seleccionar la opción - Mostrar llamadas entrantes, VoIP y / o Mostrar recordatorios, independientemente de la aplicación utilizada.

Paso 6: Además, también puede optar por habilitar el Mostrar notificaciones de contactos anclados en la barra de tareas y también elegir mostrar notificaciones de aplicaciones seleccionadas incluso cuando el Asistente de enfoque está habilitado.

Paso 7: Ahora, regrese al Asistente de enfoque página.
Alternativamente, también puede seleccionar el Solo alarmas opción que ocultará todas las notificaciones excepto las alarmas.

Paso 8: Puede marcar la casilla junto a Mostrar un resumen de lo que me perdí cuando la asistencia de enfoque estaba activada y mostrará todos los detalles de las alertas o notificaciones que te perdiste con el Asistente de enfoque encendido.

Paso 9: También puede configurar el Reglas automáticas, por ejemplo, encienda el Durante estos tiempos opción para asegurarse de que desee Solo prioridad modo para estar activo, cuando estoy jugando a un juego, etcétera.

Entonces, así es como usa y habilita el modo Focus Assist en Windows 11.
Método 2: habilitar Focus Assist a través del Centro de actividades
Paso 1: Navegue hasta el extremo derecho del Barra de tareas y haga clic debajo del Wifi, el sonido y los iconos de la batería.
Paso 2: Esto abrirá el Centro de Acción.
Aquí, busque el icono de la media luna (Asistente de enfoque).
Haga clic en este icono una vez y habilitará directamente el Asistencia de enfoque: solo prioridad modo.

Paso 3: Haga clic en Asistente de enfoque de nuevo y cambiará a Solo alarmas modo.

Paso 4: Haga clic en él una vez más y deshabilitará el Asistente de enfoque modo de nuevo.
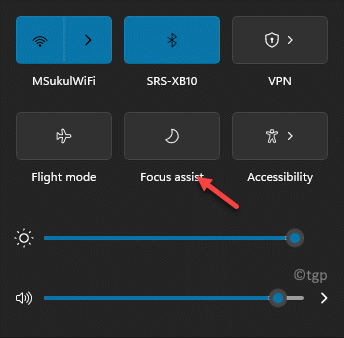
Paso 5: También puede hacer clic con el botón derecho en el icono y seleccionar Ir a la configuración y te llevará directamente al Asistente de enfoque página en el Ajustes aplicación como se muestra en Método 1.



