Por Supriya Prabhu
Microsoft introdujo el concepto del menú Inicio con el lanzamiento del sistema operativo Windows 95 y más tarde, con el paso de los años, mejoraron el menú de inicio agregando animaciones. Este estilo de animación al menú de inicio le da un aspecto diferente y agradable al hacer clic en él. Pero esta animación puede provocar un retraso en la apertura de la ventana del menú de inicio, que algunos usuarios pueden sentir no deseados. Entonces, hay una opción en el sistema operativo Windows para habilitarlo o deshabilitarlo. En este artículo, le mostraremos cómo activar o desactivar las animaciones del menú de inicio en Windows 11
Cómo activar o desactivar la animación del menú Inicio en Windows 11
Paso 1: Abrir ventana de opciones de rendimiento
prensa Win + R teclas juntas en su teclado para abrir el cuadro de diálogo Ejecutar.
En el cuadro de diálogo Ejecutar, escriba SystemPropertiesPerformance y golpea Ingresar llave.

Paso 2: En la ventana de opciones de rendimiento
En la pestaña Efectos visuales, haga clic en Personalizado: boton de radio.
Luego, desmarque Animar controles y elementos dentro de las ventanas casilla de verificación para desactivar la animación del menú de inicio como se muestra en la imagen de abajo.
Por último, haz clic Solicitar y OK para hacer cambios.
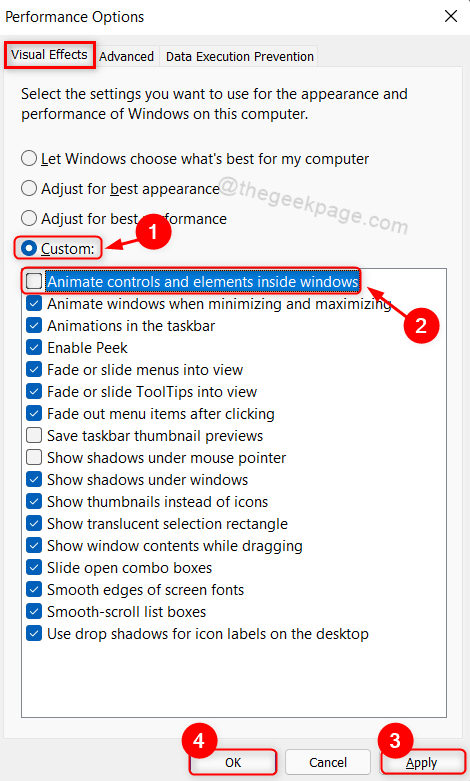
Luego, todo lo que necesita hacer es simplemente reiniciar su sistema una vez.
Inicie sesión en su sistema e intente hacer clic en el botón del menú de inicio. Abrirá instantáneamente el menú en lugar de cualquier animación.
¡Eso es, amigos!
Espero que este artículo le haya resultado útil.
Por favor déjenos comentarios a continuación si le gustó este artículo.
¡Gracias por leer!

