¿Sabía que Windows tiene la opción de recopilar y almacenar datos de texto y tinta por parte del usuario? ¡¡Sí!! Para adaptar el reconocimiento de escritura a mano al vocabulario y estilo de escritura a mano del usuario, Windows utiliza estos datos. Los datos recopilados incluyen todos los mensajes salientes en Windows Mail y clientes de correo electrónico habilitados para MAPI, así como las URL del historial del navegador Internet Explorer. Los programas de aprendizaje automático y los programas de procesamiento del lenguaje natural utilizan los datos para desarrollar una mejor tecnología de reconocimiento de escritura a mano. La cantidad de tinta que se puede ahorrar está limitada a 50 MB, mientras que la información de texto está limitada a unos 5 MB. Cuando se alcanzan estas restricciones y se recopilan datos nuevos, los datos más antiguos se eliminan para dar paso a los nuevos.
Le recomendamos que mantenga activada la función de aprendizaje automático para obtener una experiencia de usuario personalizada. Pero si desea desactivar la función de aprendizaje automático, puede hacerlo de dos maneras. Veamos cómo podemos hacerlo.
Método 1: uso del editor de políticas de grupo
Paso 1: Presione Win + R luego escribe gpedit.msc y presione Ingresar. prensa sí si se le solicita la ventana emergente UAC (Control de cuentas de usuario).

Paso 2: Navegue a la siguiente ubicación en la ventana del Editor de políticas de grupo local
Configuración del equipo \ Plantillas administrativas \ Panel de control \ Opciones regionales y de idioma \ Personalización de escritura a mano
Paso 3: Haga doble clic on Desactiva el aprendizaje automático.
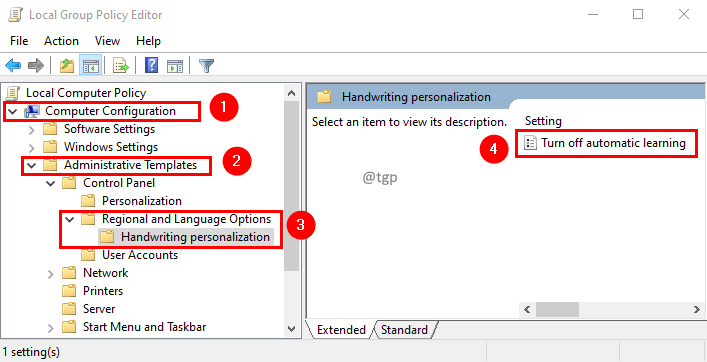
Paso 4: en la ventana Desactivar el aprendizaje automático, seleccione Activado y haga clic en Solicitar seguido por OK.
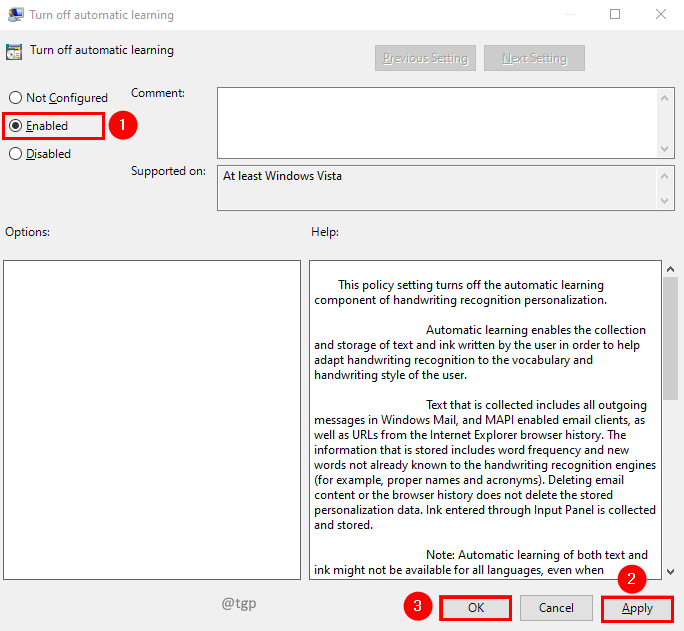
Paso 5: Ahora reinicie su sistema para que los cambios sean efectivos.
Nota:
- Cuando habilita esta configuración de directiva, la función de aprendizaje automático se detiene y los datos almacenados anteriormente se eliminarán.
- Si desea habilitar la función de aprendizaje automático, establezca esta política en Discapacitado o No configurado.
- Esta función no se puede controlar desde el Panel de control. Puede ser controlado por el editor de políticas o el editor de registro.
Método 2: usar el Editor del registro
Paso 1: Presione Win + R, luego escriba regedit y haga clic en OK. prensa sí si se le solicita la ventana emergente UAC (Control de cuentas de usuario).

Paso 2: navegue hasta la siguiente clave de registro.
HKEY_LOCAL_MACHINE \ SOFTWARE \ Políticas \ Microsoft \ InputPersonalization
Paso 3: si no encuentra EntradaPersonalización en la ruta, agregue la clave. Botón derecho del ratón en la carpeta de Microsoft y seleccione Nuevo desde el menú contextual. En el submenú de Nuevo, seleccione Llave.
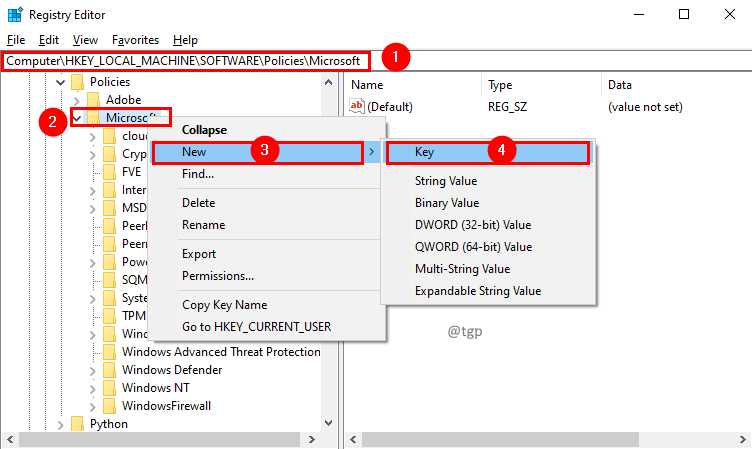
Paso 4: Se creará una nueva carpeta en la carpeta de Microsoft. Dar EntradaPersonalización como nombre para la nueva carpeta.

Paso 5: Ahora agregue dos valores DWORD a InputPersonalization. Para hacer eso, botón derecho del ratón y seleccione Nuevo en el menú contextual. En el submenú de Nuevo, seleccione Valor DWORD (32 bits).

Paso 6: proporcione el nombre del valor de Dword como RestrictImplicitTextCollection y RestrictImplicitInkCollection.
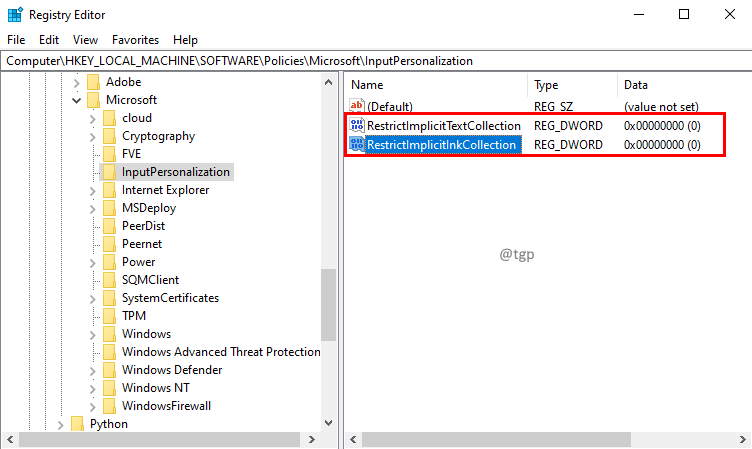
Paso 7: Haga doble clic sobre RestrictImplicitTextCollection y RestrictImplicitInkCollection valores para editarlo. En la ventana Editar valor DWORD (32 bits), establezca Valor de datos a 1 para deshabilitar el aprendizaje automático. Si los datos del valor se establecen en 0, se habilitará el aprendizaje automático. Hacer clic está bien.
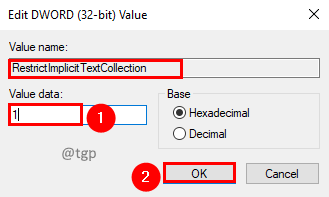
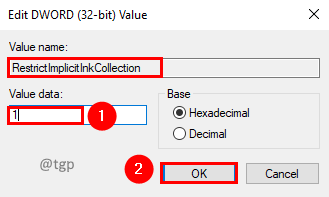
Paso 8: reinicie el sistema para que los cambios sean efectivos.
¡Eso es todo! Espero que esto ayude. Por favor comente y háganoslo saber. Gracias por leer.


