La instalación limpia, como su nombre indica, define eliminar todo antes de realizar el proceso de instalación. En el caso del proceso de instalación de Windows 11, sugerimos que los usuarios opten por una instalación limpia. De esa manera, los usuarios deben formatear las unidades para limpiar todos los archivos existentes. Esto permitirá que Windows 11 complete el proceso sin errores, fallas debidas a la interferencia con los archivos del sistema existentes.
NOTA –
Haga una copia de seguridad de todos sus archivos importantes antes de continuar con una instalación limpia.
Descarga y usa la herramienta de creación de medios
La herramienta de creación de medios es una herramienta muy útil para realizar una instalación limpia de Windows. Siga estos pasos para crear una herramienta de creación de medios y luego úsela para instalar Windows de forma segura.
Paso 1: descargue los medios de instalación de Windows 11
Al principio, siga estos pasos para descargar el MCT.
1. Al principio, vaya al Descarga de software de Microsoft sección.
2. Ahora, desplácese hacia abajo hasta "Crear medios de instalación de Windows 11".
3. Luego, toca el "Descargar ahora“.
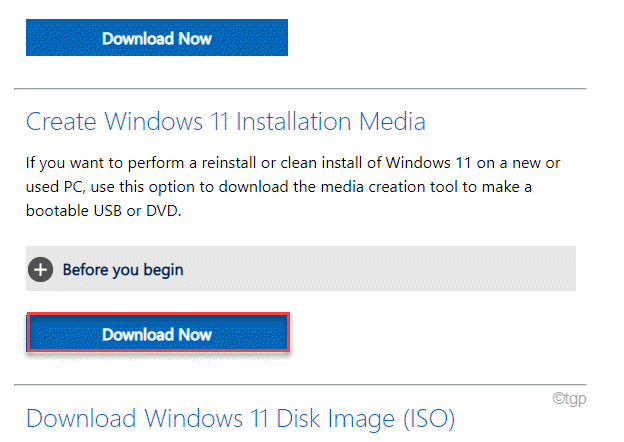
4. Ahora, elija una ubicación para guardar el MCT.
5. Luego, toca "Ahorrar”Para guardar el archivo MCT.
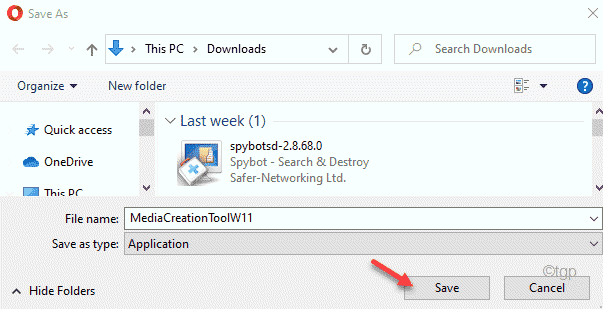
Una vez que se complete el proceso de descarga, cierre el navegador.
Paso 2: descargue la ISO de Windows 11
Ahora, puede descargar el archivo ISO de Windows 11 usando MCT.
1. Después de cerrar el navegador, abra el Explorador de archivos.
2. Luego, haga doble clic sobre el "MediaCreationToolW11" expediente.

2. Una vez que se abra el programa de instalación de Windows 11, haga clic en "Aceptar”Para aceptar los términos y condiciones.
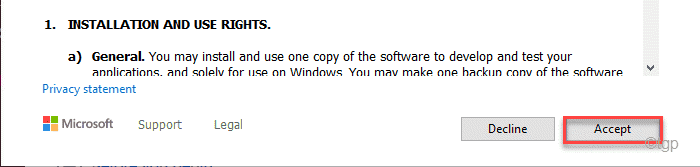
3. Ahora, seleccione el idioma de su sistema operativo preferido y haga clic en "próximo“.

4. Ahora, tendrá dos opciones para descargar Windows 11. Selecciona el "Archivo ISO“.
5. Luego, toca "próximo”Para continuar.
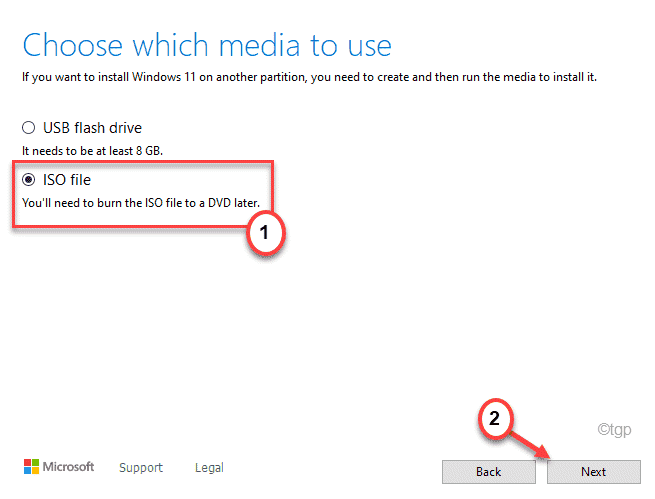
El programa de instalación de Windows descargará la ISO de Windows 11 en su computadora.
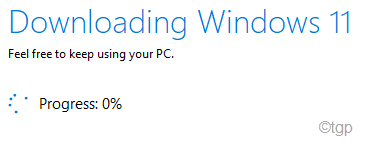
La descarga de Windows 11 llevará un tiempo.
5. Una vez finalizada la descarga, verá la ubicación del archivo ISO descargado.
6. Toque esa ubicación del archivo ISO para montar directamente el archivo ISO y abrirlo en el Explorador de archivos.

Paso 3: instala Windows usando la ISO
Ahora, utilizando la ISO descargada, puede instalar fácilmente Windows 11.
1. La ISO de Windows 11 se abrirá en el Explorador de archivos.
2. Ahora, haga doble clic sobre el "Configuración”Para ejecutarlo.

3. Luego, debes hacer clic en "Cambiar la forma en que el programa de instalación descarga las actualizaciones“.

4. Ahora, marque la opción "No ahora”De las opciones disponibles.
5. Luego, haga clic en "próximo“.

Después de este instalador de Windows 11, se comprobará si su dispositivo cumple con los requisitos de hardware de Windows 11.
7. Una vez escaneado correctamente, verá la página EULA. Toque en "Aceptar”Para aceptar el acuerdo.

8. Finalmente, llegará a la página "Listo para instalar".
9. Ahora, aquí tendrás que hacer clic en "Cambiar lo que quieres conservar".

10. Ahora, tendrá tres opciones distintas.
- Mantenga archivos y aplicaciones personales - Todos los archivos estarán ahí.
- Conserve solo archivos personales - Esto mantendrá sus archivos personales pero eliminará la configuración y cualquier otra cosa innecesaria.
- Nada - Eliminará todos los archivos, ofreciendo una nueva instalación de Windows 11.
Selecciona el "Nada”Para borrar todo el contenido de la unidad antes de la instalación.
11. Luego, haga clic en "próximo”Para continuar.
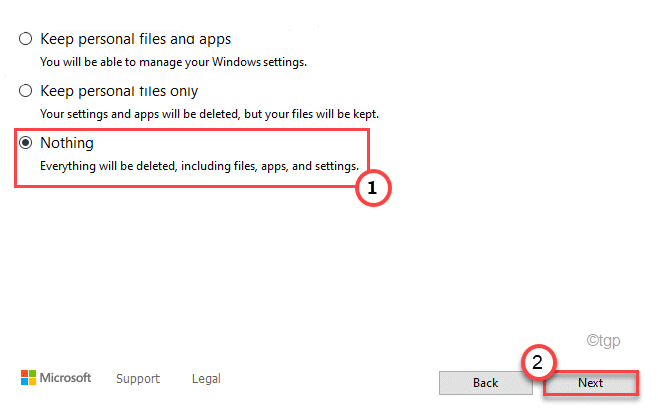
12. En el último paso, haga clic en "Instalar en pc”Para instalar Windows 11 en su computadora.

¡Eso es todo! Windows lo hará reiniciar su computadora y comience a instalar Windows 11. Simplemente siga las instrucciones en pantalla para completar el proceso.


