Por Namratha Nayak
Este tipo de error se debe principalmente a una actualización de ventana fallida o al bloqueo de la aplicación. Muchos usuarios han informado que están viendo la Error de aplicación 0xC00000FD al intentar instalar las actualizaciones de Windows. Pero algunos usuarios mencionan haber visto este error después de un bloqueo inesperado del juego.
Una de las principales razones de este error es la inestabilidad de su PC para mantener la aceleración del hardware. En este artículo, hemos enumerado algunas soluciones que lo ayudarán a corregir este error en su PC con Windows.
Tabla de contenido
Solución 1: ejecutar el programa en modo de compatibilidad
1. prensa Windows + E abrir Explorador de archivos. Navega hasta la ubicación del juego o aplicación que falla con el código de error 0xC00000FD.
2. Botón derecho del ratónen el lanzador de aplicaciones y seleccione Propiedades.

3. Ve a la Compatibilidad pestaña.
4. Cheque el cuadro al lado de Ejecuta este programa en modo compatibilidad para opción.
5. Ahora use el cuadro desplegable debajo y seleccione Ventanas7 de las opciones disponibles.
6. Haga clic en Solicitar y luego en OK para guardar la configuración.
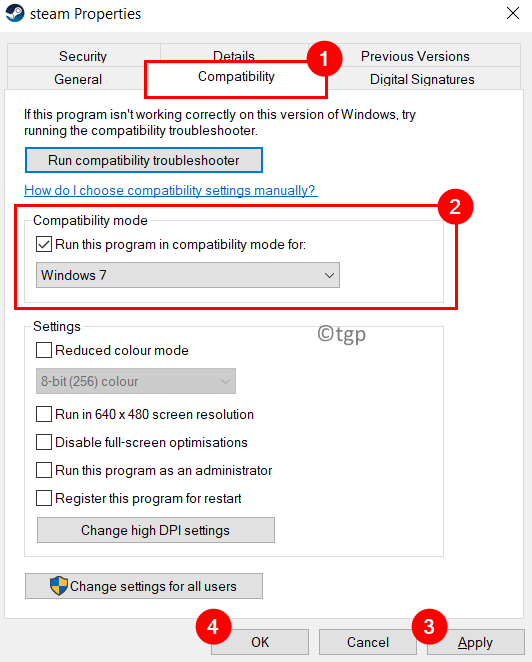
7. Ahora inicie el juego / aplicación que arroja el error y verifique si está solucionado.
Solución 2: cambie la configuración de inicio del juego para que se ejecute sin aceleración de hardware
1. Lanzar el Vapor solicitud.
2. Iniciar sesión a la cuenta cuya biblioteca tiene el juego que arroja el error.
3. Clickea en el Biblioteca pestaña en la parte superior.
4. Botón derecho del ratón en el juego que causa el error y elige Propiedades.
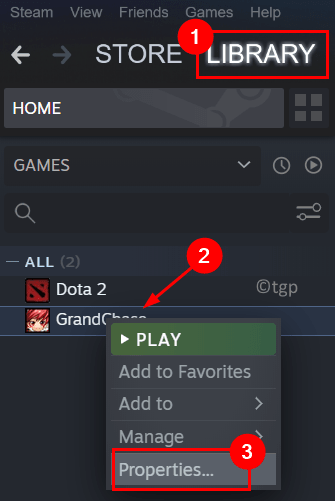
5. Ve a la General pestaña en el lado izquierdo en el Propiedades ventana para el juego.
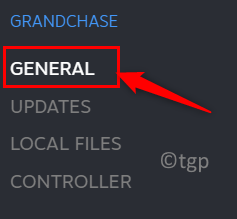
6. En el campo de texto debajo del Opciones de lanzamiento encabezado, escriba el siguiente comando.
-cefNoGPU -cefNoBlacklist
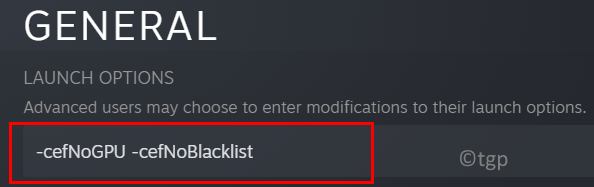
8. Después de configurar las opciones de arranque anteriores, ejecute el juego directamente en Steam y verifique si esto ha ayudado a solucionar el problema.
Solución 3: restaure Windows a un punto antes de la actualización
1. Abierto Ejecutar (Windows + R) y escriba sysdm.cpl abrir Propiedades del sistema.

2. Ve a la Proteccion del sistema pestaña.
3. Clickea en el Restauración del sistema… botón.

4. En el Restauración del sistema ventana que aparece, haga clic en Próximo.
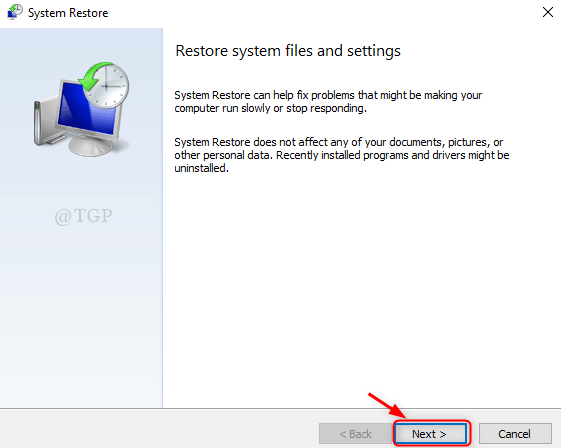
5. Cheque el cuadro al lado de Mostrar más puntos de restauración.
6. Seleccione un punto de restauración anterior de la lista que se muestra y haga clic en Próximo.

7. Siga las instrucciones para completar la restauración.
8. Una vez que se completa el proceso, su PC se reiniciará en un punto anterior en el que no estaba ocurriendo el error. Ahora compruebe si puede iniciar la aplicación / juego sin ningún error.
Solución 4: use el comando Taskkill
1. Solo presione Windows y R combinación de teclas para abrir Correr.
2. Escribe cmd y presione Mayús + Ctrl + Entrar abrir Símbolo del sistema con permisos de administrador.

3. Escriba los siguientes comandos y presione Entrar después de cada uno.
taskkill / f / fi "SERVICES eq wuauserv" net stop cryptSvc net stop bits net stop msiserver ren C: \ Windows \ SoftwareDistribution SoftwareDistribution.old rmdir C: \ Windows \ SoftwareDistribution \ DataStore rmdir C: \ Windows \ SoftwareDistribution \ Descargar
4. Reiniciar su PC y verifique si el error aún existe.
Gracias por leer.
Esperamos que este artículo haya sido lo suficientemente informativo como para ayudarlo a superar el error de aplicación 0xC00000FD. Comente y háganos saber la solución que funcionó para usted.


