Hay muchos casos en los que muchos usuarios informan sobre uno u otro problema en su sistema. Algunos son básicos y transparentes, pero pocos de los problemas se pueden resolver reiniciando / deshabilitando el servicio. ¿Qué quiere decir un servicio? El servicio no es más que una interfaz de programación que se ejecuta cada vez que carga el sistema operativo Windows. Hay muchos servicios en su sistema y muchos servicios están habilitados o deshabilitados según los criterios. Puede habilitar cualquier servicio con una opción para ejecutarlo automáticamente cuando se inicie Windows o con el inicio retardado o desencadenado y también cualquier servicio se puede deshabilitar manualmente. Si tiene algún problema, como que la impresora no funciona, por ejemplo, es posible que deba reiniciar un servicio llamado cola de impresión en su sistema. Por lo tanto, en esta publicación, estamos elaborando el método para habilitar o deshabilitar un servicio en Windows 11.
Tabla de contenido
Cómo habilitar un servicio en Windows 11 usando la aplicación Servicios
NOTA:- Asegúrese de iniciar sesión en su sistema como administrador.
Paso 1: abra el Servicios aplicación presionando Ventanas tecla en su teclado y escribiendo servicios.
Paso 2: seleccione el Servicios aplicación de los resultados de búsqueda como se muestra en la imagen de abajo.
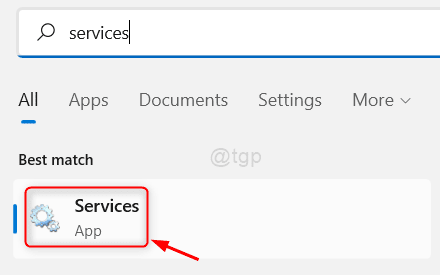
Paso 3: Para abrir la ventana de propiedades, haga doble clic en cualquier servicio que desee habilitar.
Paso 4: Luego, haga clic en Tipo de inicio opción y seleccione Automático o Automático(Comienzo demorado) de la lista desplegable como se muestra en la siguiente captura de pantalla.
Paso 5: haga clic en Comienzo y luego haga clic en Solicitar y OK botón.
NOTA:- Si el servicio ya se está ejecutando, simplemente seleccione el Tipo de inicio opción y haga clic directamente Solicitar y OK botón.

Paso 6: Ahora, cierre la ventana de la aplicación Servicios.
Paso 7: La próxima vez que inicie Windows, este servicio se ejecutará al inicio.
Así es como puede habilitar cualquier servicio utilizando la aplicación Servicios en cualquier sistema Windows 11.
Cómo deshabilitar un servicio en Windows 11 usando la aplicación Servicios
Paso 1: Presione Windows + R teclas juntas en su teclado para abrir Correr caja de diálogo.
Paso 2: luego, escriba services.msc en el cuadro de ejecución y presione el Ingresar llave para abrir el Servicios aplicación.

Paso 3: En la aplicación Servicios, haga doble clic en cualquier servicio que desee deshabilitar.

Paso 4: en la ventana Propiedades, haga clic en Parada botón para detener el servicio.
Paso 5: Luego, haga clic en Tipo de inicio para ver la lista desplegable y seleccionar Discapacitado opción de la lista como se muestra en la siguiente captura de pantalla.
Paso 6: Una vez hecho esto, haga clic en Solicitar y OK botón para realizar cambios.
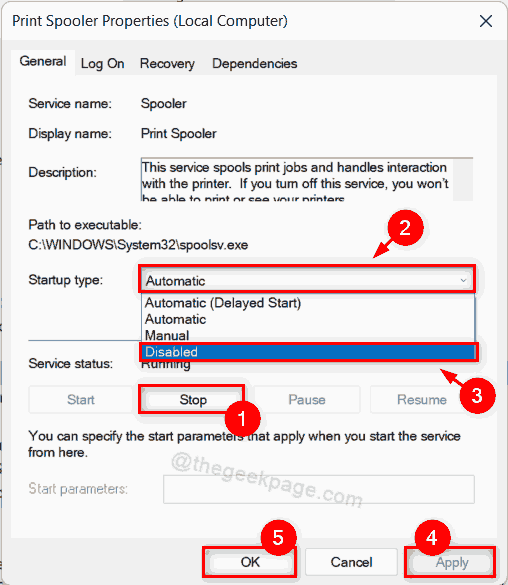
Paso 7: Ahora cierre la ventana de la aplicación Servicios.
El servicio que ha seleccionado se deshabilita inmediatamente y la próxima vez que cargue las ventanas, este servicio no se iniciará.
Espero que esto haya sido útil.
Cómo habilitar o deshabilitar un servicio mediante el símbolo del sistema en Windows 11
Paso 1: Presione Windows + R teclas juntas en su teclado para abrir Correr caja de diálogo.
Paso 2: Escriba cmd en el cuadro Ejecutar y presione el CTRL + MAYÚS + ENTRAR llaves juntas para abrir símbolo del sistema como administración.
Paso 3: haga clic en sí en el mensaje de UAC para continuar.

Paso 4: Ahora, para habilitar cualquier servicio, escriba el siguiente comando y presione el Ingresar como se muestra a continuación.
NOTA:- Deberías reemplazar el Nombre del Servicio por el nombre del servicio que desea deshabilitar o habilitar en su sistema.
Para el tipo de inicio automático:
sc config "Nombre del Servicio"inicio = auto
Para el tipo de inicio automático (inicio retrasado):
sc config "Nombre del Servicio"inicio = retrasado-automático
Para el tipo de inicio manual:
sc config "Nombre del Servicio"inicio = demanda && inicio sc"Nombre del Servicio"
Paso 5: Además, escriba el siguiente comando y presione Ingresar clave para desactivar cualquier servicio.
sc stop "Nombre del Servicio"&& sc config"Nombre del Servicio"inicio = deshabilitado
Paso 6: Después de habilitar o deshabilitar cualquier servicio, cierre la ventana del símbolo del sistema.
Espero que esto te haya ayudado.
¡Eso es, chicos!
Háganos saber qué método le resultó útil en la sección de comentarios a continuación.
Gracias por leer.

¡Oye! Soy un ingeniero de software al que le encanta resolver problemas técnicos y orientar a las personas de la manera más simple y efectiva posible. ¡Actualmente escribir artículos sobre problemas tecnológicos es lo mío!
Artículos Relacionados:
- Cómo habilitar / deshabilitar el servicio de actualización de Windows en ...
- La opción Start Stop del servicio de cliente DNS está atenuada ...
- Cómo habilitar / deshabilitar una cuenta de usuario en Windows 11/10
- Cómo habilitar o deshabilitar el entorno de recuperación de Windows


