La contraseña es una de las medidas de seguridad más confiables que cualquier usuario puede asignar a sus computadoras. Inicialmente, solo había una forma de cambiar o establecer la contraseña en el sistema operativo Windows. Pero a medida que pasaban los días, Microsoft presentó una mejor versión de Windows y excelentes formas de agregar seguridad a su sistema. Introdujeron PIN o Windows Hello, que utiliza el reconocimiento facial o el reconocimiento de huellas dactilares. Ahora hay una opción para ingresar a su sistema con su cuenta de Microsoft y debe usar sus credenciales para iniciar sesión en su computadora portátil cada vez. Le mostraremos en esta publicación cómo cambiar o establecer una contraseña en su sistema Windows 11.
Cómo cambiar la contraseña para Windows usando la credencial de inicio de sesión de la cuenta de Microsoft
Paso 1: Vaya a la página de recuperación de cuenta de Microsoft por haciendo clic aquí.
Paso 2: Ingrese la dirección de correo electrónico de su cuenta de Microsoft y haga clic en próximo botón para continuar.
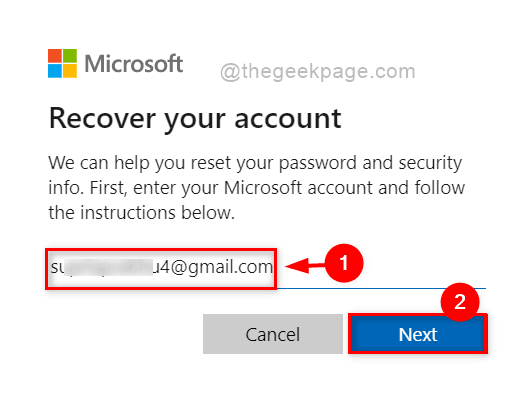
Paso 3: para verificar su identidad, seleccione Correo electrónico botón de opción de dirección para recibir el código de verificación y haga clic en Obtener código botón para proceder.
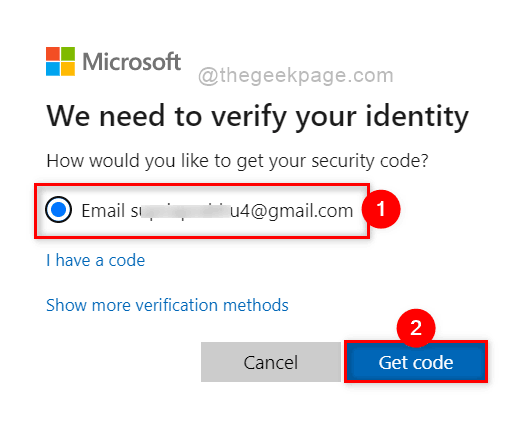
Paso 4: luego, vaya a la bandeja de entrada de su correo electrónico donde debe haber recibido el código de Microsoft.
Paso 5: Copie ese código y péguelo en la sección Verifique su identidad y haga clic en próximo botón como se muestra a continuación.
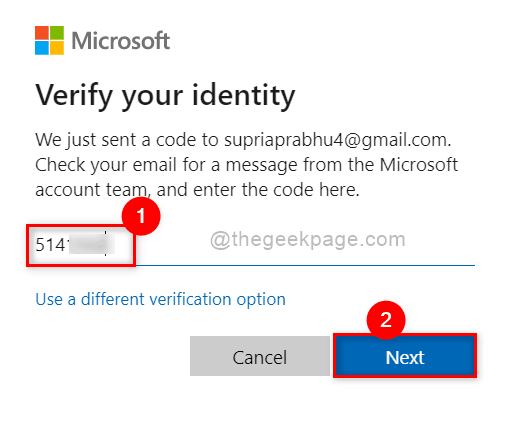
Paso 6: Una vez hecho esto, ingrese la nueva contraseña y confirme la contraseña en los cuadros de texto como se muestra a continuación.
Paso 7: Haga clic próximo para cambiar la contraseña.
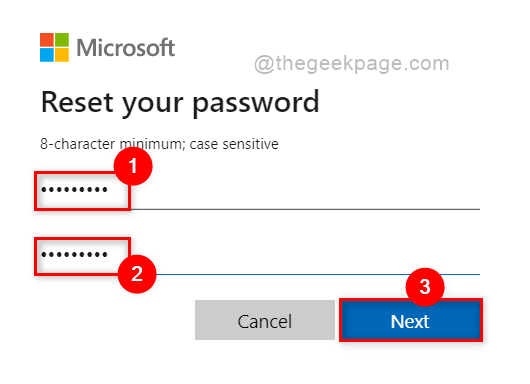
Paso 8: Ahora la contraseña se cambió con éxito y puede cerrar el navegador si lo desea.
Paso 9: La próxima vez que inicie sesión en su sistema, deberá usar la contraseña recién creada.
Así es como puede cambiar la contraseña de Windows 11 usando la credencial de inicio de sesión de la cuenta de Microsoft.
Cómo cambiar la contraseña para Windows a través de la configuración
Paso 1: Presione ventanas + yo llaves juntas para abrir Ajustes aplicación directamente.
Paso 2: Haga clic cuentas en el lado izquierdo de la aplicación Configuración.
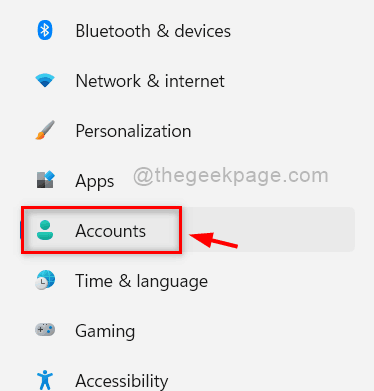
Paso 3: Luego, seleccione Opciones de inicio de sesión en el lado derecho de la ventana como se muestra a continuación.
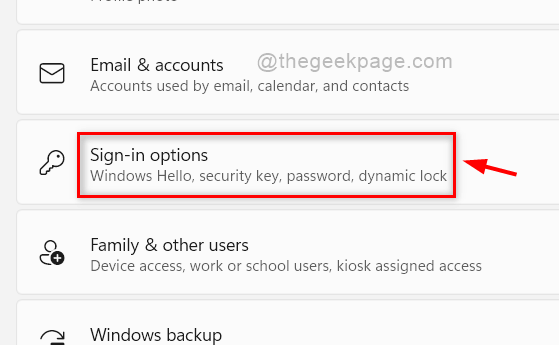
Paso 4: Haga clic Contraseña para expandir su sección y toque en Cambio botón como se muestra a continuación.

Paso 5: En el asistente Cambiar su contraseña, ingrese el Contraseña actual y haga clic próximo botón para continuar.
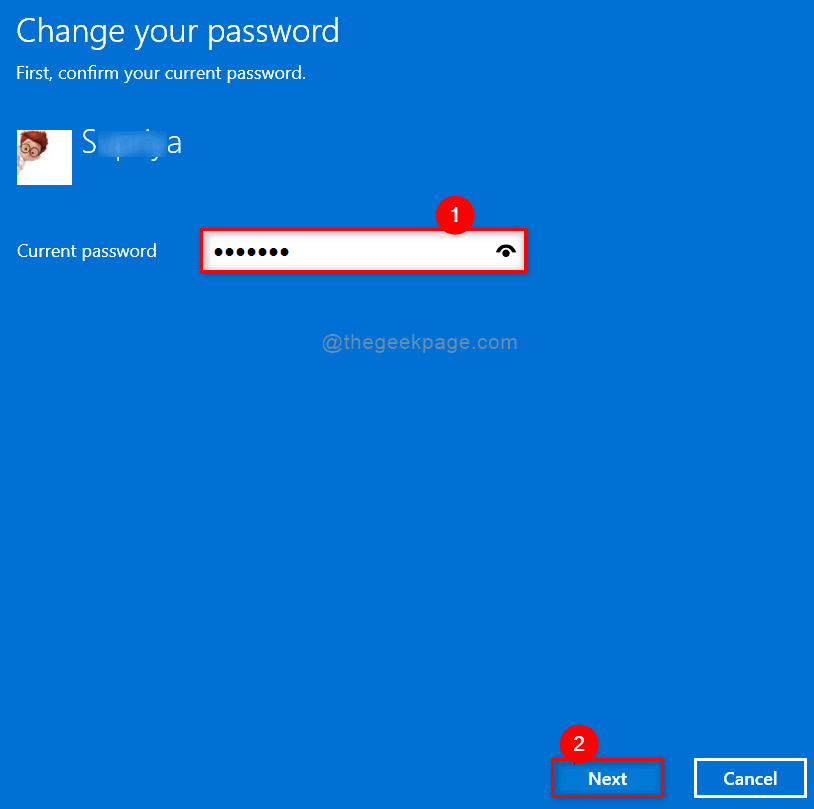
Paso 6: Luego, ingrese el Nueva contraseña, Confirmar contraseña y también dar algunos Pista de la contraseña para que pueda recordar su contraseña si la olvida.
Paso 7: Una vez hecho esto, haga clic en próximo para cambiar la contraseña como se muestra a continuación.
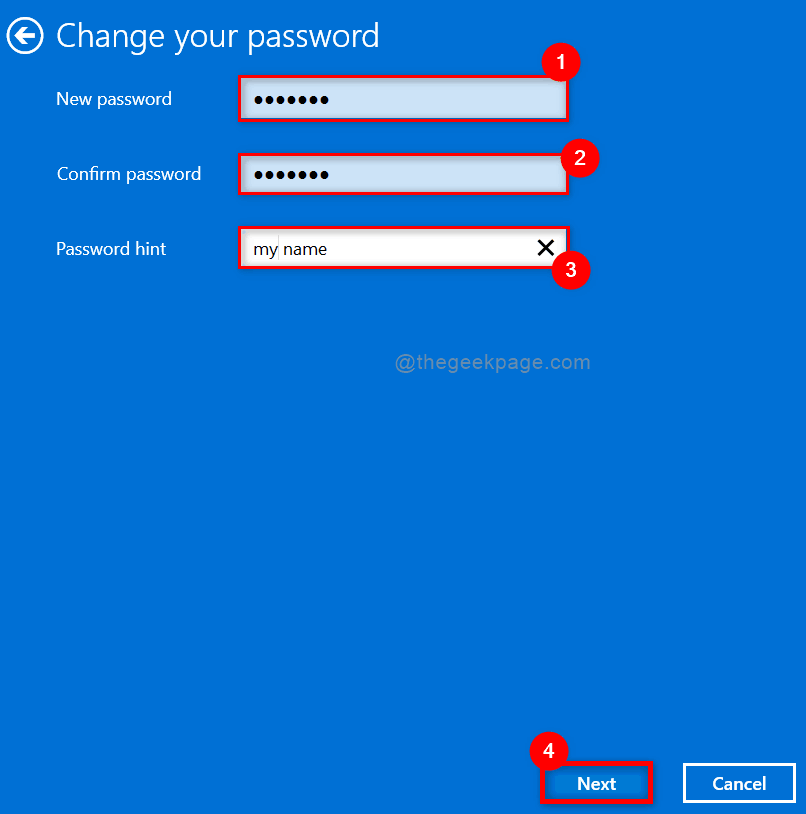
Paso 8: Finalmente, haga clic en Terminar para cerrar la ventana y usar la contraseña recién creada para iniciar sesión en su sistema de aquí en adelante.
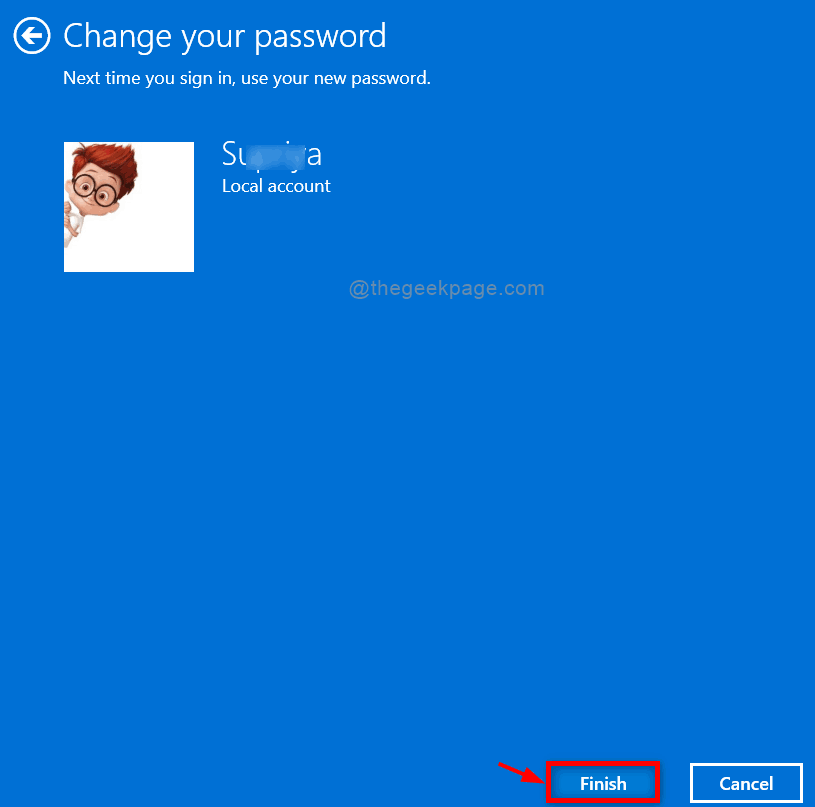
Paso 9: cierra la aplicación Configuración.
De esta manera, puede cambiar la contraseña en su sistema Windows 11.
Eso es todo amigos! Espero que este artículo haya sido informativo y útil.
Por favor, déjenos sus comentarios a continuación.
Gracias.


