- Google Chrome es un gran navegador, pero tiene algunos errores.
- Muchos usuarios informaron Aw Snap, Algo salió mal al intentar acceder a un determinado sitio web.
- ¿Tiene problemas adicionales con Chrome? Si es así, consulte nuestro Chrome Hub.
- Si estás harto de Chrome y buscas una alternativa, búscalas todas en nuestro Sección de navegadores.

12. Eliminar datos de navegación
- presione el Menú en la esquina superior derecha y elija Ajustes del menú.
- Hacer clic Mostrar configuración avanzada, Ve a la Intimidad sección y haga clic en Eliminar datos de navegación botón.

- Asegúrate de eso destruye a los siguientes articulos de se establece en el comienzo de los tiempos.
- Cheque Cookies y otros datos de sitios y complementos, Imágenes y archivos en caché y Datos de la aplicación alojada.
- Hacer clic Eliminar datos de navegación botón.

- Cuando se borren los datos de navegación, reinicie Cromo y compruebe si el problema está resuelto.
Si también desea borrar los datos de autocompletar en Chrome, siga los pasos rápidos de esta guía.
13. Deshabilitar la aceleración de hardware
- Haga clic en el Menú en la esquina superior derecha y elija Ajustes.
- Vaya al final de la página y haga clic en Mostrar configuración avanzada.
- Desplácese hacia abajo hasta Sistema sección y desmarque Usar aceleración de hardware cuando esté disponible opción.

- Reinicia Chrome.
14. Deshabilitar complementos
- En Chrome, ingrese chrome: // complementos / en la barra de direcciones y presione Ingresar.
- Aparecerá una lista de complementos instalados. Hacer clic Desactivar junto al complemento para deshabilitarlo. Repita este paso para todos los complementos instalados.

- Reinicie Chrome y verifique si el problema está resuelto.
- Si el problema ya no aparece, habilite los complementos uno por uno hasta que encuentre el que está causando este problema.
15. Deshabilitar el modo Sandbox
- Asegúrate de que Chrome no se esté ejecutando.
- Localice el acceso directo de Google Chrome, haga clic con el botón derecho y elija Propiedades.
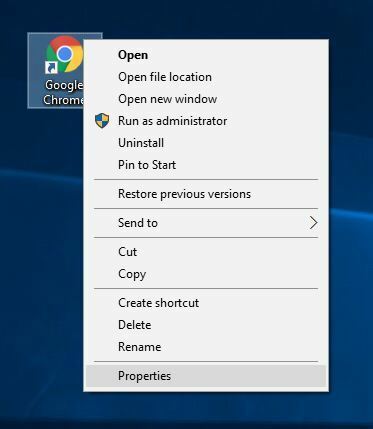
- Vaya a la pestaña Acceso directo y agregue –No-sandbox o -no-caja de arena en el Objetivo campo después de las comillas. No cambie nada entre las comillas, simplemente agregue un espacio vacío y -no-sandbox al final.

- Hacer clic Solicitar y está bien.
Aw, chasquidoerror en Google Chrome puede evitar que acceda a sus sitios web favoritos, pero debería poder solucionarlo utilizando una de nuestras soluciones.
Si tiene otras sugerencias o preguntas, no dude en dejarlas en la sección de comentarios a continuación y nos aseguraremos de revisarlas.
Preguntas frecuentes
Para corregir el error Aw snap en Google Chrome, intente borrar el caché o reinstale Chrome. Para ver cómo reinstalar Chrome, consulte nuestra Guía de instalación de Chrome.
Para restablecer Google Chrome, abra la configuración de Chrome y vaya a Avanzado. Ahora haga clic en el botón Restablecer y siga las instrucciones en pantalla para restablecer Chrome.
Chrome Cleanup Tool es una aplicación de Google que escaneará su PC y eliminará cualquier programa no deseado que pueda estar interfiriendo con Google Chrome.
Google es una empresa que creó el motor de búsqueda de Google. Google Chrome es un navegador web creado por Google.


