Desinstale y vuelva a instalar la aplicación para resolver el problema en poco tiempo
- OBS es una aplicación útil que es especialmente útil para los jugadores, ya que te permite grabar el juego.
- Si recientemente instaló una nueva versión de OBS y no se abre, es posible que la instalación esté dañada.
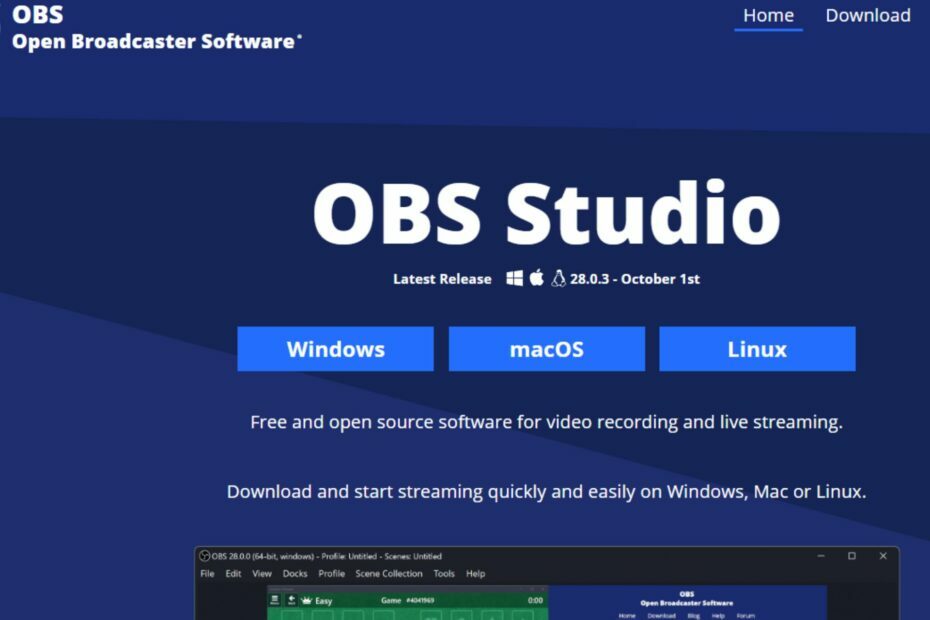
XINSTALAR HACIENDO CLIC EN EL ARCHIVO DE DESCARGA
Este software reparará errores informáticos comunes, lo protegerá de la pérdida de archivos, malware, fallas de hardware y optimizará su PC para obtener el máximo rendimiento. Solucione problemas de PC y elimine virus ahora en 3 sencillos pasos:
- Descargar la herramienta de reparación de PC Restoro que viene con tecnologías patentadas (patente disponible aquí).
- Hacer clic Iniciar escaneo para encontrar problemas de Windows que podrían estar causando problemas en la PC.
- Hacer clic Repara todo para solucionar problemas que afectan la seguridad y el rendimiento de su computadora.
- Restoro ha sido descargado por 0 lectores este mes.
Entonces, está intentando ejecutar OBS en Windows 11, pero después de hacer clic varias veces, no se abre. OBS es un gran programa para registrar su rendimiento en los juegos.
La mayoría de los jugadores prefieren descargar OBS porque es liviano y hace un buen trabajo al grabar o transmitir en múltiples plataformas. Cuando no se abre, puede ser frustrante, pero veamos cómo abordar este problema, ¿de acuerdo?
¿Por qué OBS no se abre en Windows 11?
Si tiene problemas para abrir OBS en Windows 11, a continuación se presentan algunas causas posibles:
- Versión desactualizada – OBS Studio es un programa muy popular y se actualiza constantemente. Eso significa que algunas personas tienen la última versión, mientras que otras no.
- Requisitos de hardware – Si su PC no cumple con los Requerimientos mínimos del sistema para ejecutar OBS, es posible que tenga problemas para abrirlo.
- Controladores obsoletos – OBS es una aplicación bastante intensiva en recursos y necesita una buena tarjeta gráfica para funcionar bien.
- Archivos del sistema corruptos - Si tu los archivos del sistema están dañados, es posible que no pueda abrir programas en su PC.
- Conflicto de software – Otra posible causa de problemas es que otro programa puede estar interfiriendo con OBS cuando intenta abrirse en su computadora.
- Infección de software malicioso – Si está utilizando una versión pirateada de OBS, es muy probable que el malware haya infectado su computadora y la aplicación en sí.
- No hay suficientes permisos – Es posible que no tenga permiso para acceder a las carpetas o archivos necesarios. Puedes intentar ejecutar OBS en modo administrador.
¿Cómo puedo reparar OBS cuando no se abre en Windows 11?
Antes de pasar a reparar OBS que no se abre en Windows, sugerimos realizar primero algunas comprobaciones preliminares:
- Compruebe y cierre cualquier otra aplicación que se esté ejecutando en segundo plano y que pueda estar bloqueando el programa.
- Asegúrese de tener suficiente espacio libre en el disco duro de su computadora. Es posible que necesite limpia tu RAM.
- Reinicie su PC.
Si tiene la suerte, uno de estos abrirá OBS, pero si no, aquí hay más opciones de solución de problemas.
1. Actualizar estructura organizativa
Lo primero que debe hacer es verificar si hay alguna actualización disponible para OBS Studio. Esto asegurará que todas las funciones más recientes estén disponibles en su versión del software, lo que podría ayudar a solucionar el problema.
Además, al actualizar, asegúrese de descargar desde el sitio web oficial de OBS para evitar cualquier versión crackeada.
2. Actualiza tu tarjeta gráfica
- Golpea el ventanas clave, tipo Administrador de dispositivosy haga clic en Abierto.

- Navegar y expandir Adaptadores de pantalla, haga clic derecho en su tarjeta gráfica y luego seleccione Actualizar controlador.

- Haga clic en Busque automáticamente el software del controlador actualizado.

En estos tiempos modernos, actualizar los controladores manualmente puede ser una molestia. Es por eso que existe el software de actualización de controladores. Una de esas herramientas es DriverFix.
Consejo de experto:
PATROCINADO
Algunos problemas de la PC son difíciles de abordar, especialmente cuando se trata de repositorios dañados o archivos de Windows faltantes. Si tiene problemas para corregir un error, es posible que su sistema esté parcialmente dañado.
Recomendamos instalar Restoro, una herramienta que escaneará su máquina e identificará cuál es la falla.
haga clic aquí para descargar y empezar a reparar.
Puede usar este programa simple que escanea su PC en busca de controladores obsoletos o faltantes con un solo clic.

DriverFix
Actualice su GPU con los controladores más recientes para obtener el máximo rendimiento.
3. Escanear en busca de virus
- presione el ventanas clave, buscar Seguridad de Windows y haga clic Abierto.

- SeleccionarProtección contra virus y amenazas.

- A continuación, presione Análisis rápido bajo Amenazas actuales.

- Espere a que finalice el proceso y reinicie su sistema.
- Solución: OBS no pudo cargar la información del canal para Twitch
- Convierta Windows en un servidor multimedia DLNA: las mejores herramientas en 2023
- Cómo transmitir desde Xbox a Facebook sin una computadora
- Corrección: Alto uso de CPU de OBS en Windows [5 formas rápidas]
4. Actualice su sistema operativo
- Golpea el ventanas clave y seleccione Ajustes.

- Haga clic en Actualizacion de Windows, luego seleccione Buscar actualizaciones.
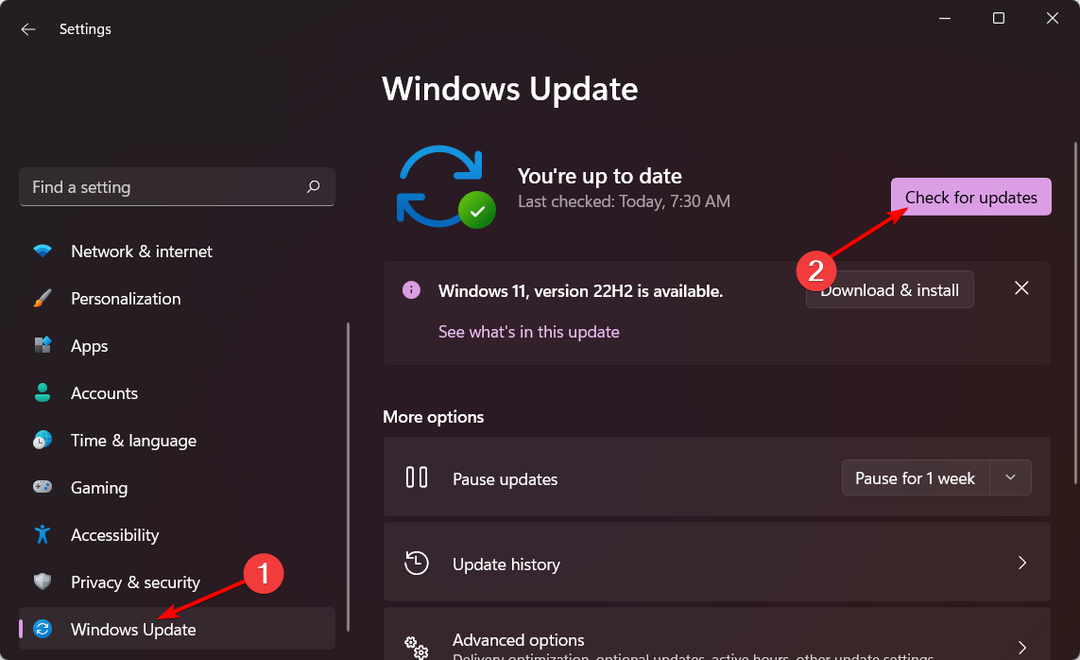
- Descargue e instale si hay alguno disponible.
5. Desinstalar y reinstalar OBS
- Golpea el ventanas clave, tipo Panel de control y haga clic Abierto.
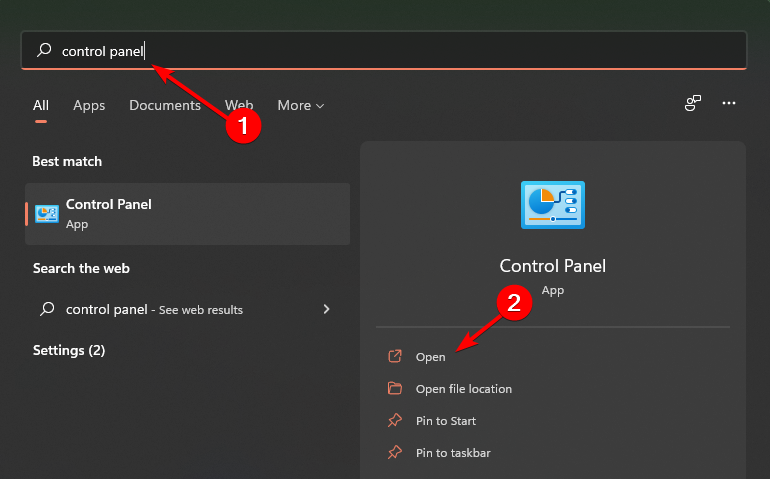
- Localizar estudio OBS, haga clic derecho y seleccione Desinstalar.
- Ahora navegue a su navegador y descargar OBS para reinstalar
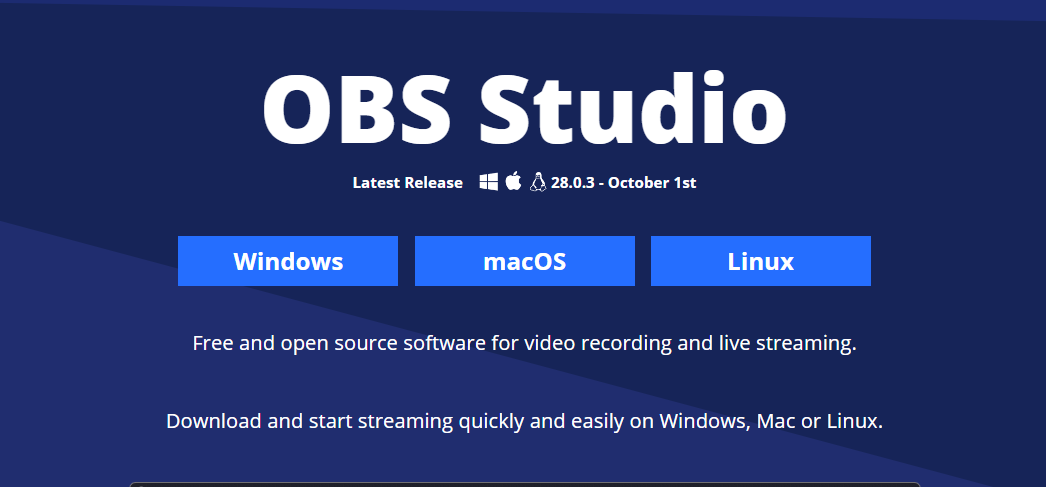
Mientras desinstala OBS, también puede considerar cualquier programa instalado recientemente que pueda haber provocado el problema. Los conflictos de software pueden evitar que se abran ciertos programas, así que asegúrese de verificar al culpable si el problema persiste.
¿Está OBS realmente listo para Windows 11?
OBS Studio es una herramienta gratuita que te permite crear videos con facilidad. Tiene muchas funciones, como grabar su pantalla, capturar videos de cámaras web, micrófonos y más.
Si se pregunta si OBS Studio seguirá funcionando con Windows 11, la respuesta es sí. OBS y muchas otras aplicaciones han sido probadas y están listas para Windows 11.
Lo único que debe saber es que algunas de las nuevas funciones no estarán disponibles. Entonces, te estarás preguntando: ¿Cómo hago para que OBS funcione en Windows 11?
La razón más probable por la que OBS puede no funcionar con Windows 11 es si está ejecutando una versión desactualizada de OBS o si sus controladores gráficos están desactualizados. Es posible que necesite actualiza tus controladores a mano.
Mientras esté aquí, no dude en consultar nuestra guía sobre qué hacer si OBS sigue fallando. Para los usuarios con hardware de gama baja, también tenemos algo para que disfruten de OBS. Exploramos algunos de los mejores configuraciones de OBS que te garantizan un gran rendimiento.
Asegúrese de revisar también nuestras correcciones para cuando OBS no está grabando el audio de tu juego en nuestra guía de artículos de expertos.
Comparta cualquier otro pensamiento que pueda tener en la sección de comentarios a continuación.
¿Sigues teniendo problemas? Solucionarlos con esta herramienta:
PATROCINADO
Si los consejos anteriores no han resuelto su problema, su PC puede experimentar problemas más profundos de Windows. Nosotros recomendamos descargando esta herramienta de reparación de PC (calificado como Excelente en TrustPilot.com) para abordarlos fácilmente. Después de la instalación, simplemente haga clic en el Iniciar escaneo botón y luego presione Repara todo.
![La transmisión requiere la instalación de un controlador adicional [fijo]](/f/f32e004c96b2a205af4512bc4149f459.jpg?width=300&height=460)

