El Editor del registro mantiene un registro de todas las claves de registro que puede modificar, renombrar o incluso eliminar manualmente. Sin embargo, los usuarios no pueden modificar todas las claves, ya que son claves protegidas y se requieren permisos especiales para modificarlas. En este artículo, vamos a mostrar cómo obtener el permiso completo de las claves protegidas del Editor del Registro.
Cómo obtener el permiso completo de las claves protegidas en el Editor del registro
NOTA –
Las claves protegidas están "protegidas" para evitar modificaciones casuales por parte de los usuarios del dominio. Estas claves son muy sensibles y, a menudo, pueden provocar la falta de funcionalidad del dispositivo en particular en su computadora.
Por lo tanto, antes de realizar cambios en el registro, le recomendamos encarecidamente que cree una copia de seguridad del registro.
1. Abra el Editor del registro.
2. Luego, haga clic en "Archivo“. Después de eso, haga clic en "Exportar”Para crear una copia de seguridad en su computadora.

3. Una vez que lo haya hecho, vaya a la ubicación de la clave de registro con la que se enfrenta a este problema.
4. Luego, en el panel de la izquierda, haga clic derecho en la clave y luego haga clic en "Permisos ...“.
[
Ejemplo - Para mostrar el método, hemos modificado el permiso del "Políticas‘Llave ubicada en -
Computadora \ HKEY_CURRENT_USER \ SOFTWARE \ Políticas
Simplemente aplique este mismo método para la clave que contiene el valor en conflicto en su dispositivo.
]

5. En la ventana de Permisos, haga clic en "Avanzado”Para modificar la configuración.

6. Ahora, haga clic en "Cambio“.

7. A continuación, haga clic en "Avanzado“.
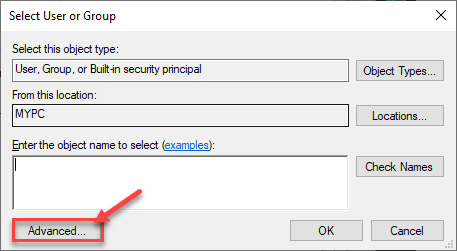
8. Aquí, simplemente haga clic en "Encuentra ahora”Para ver la lista de grupos.
9. Después de eso, desplácese hacia abajo por la lista de grupos o usuarios y seleccione tu nombre de usuario.
(Para esta computadora, el nombre de usuario es "Sambit").
10. Haga clic en "OK”Para guardar este cambio.
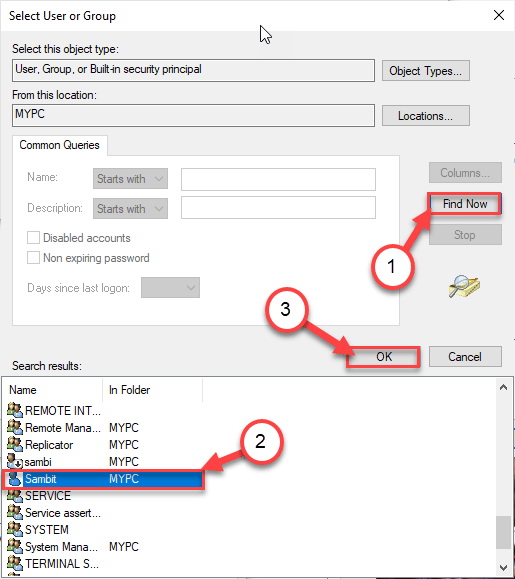
10. Nuevamente, haga clic en "OK“.

11. Volviendo a la Configuración avanzada, haga clic en "Solicitar" y "OK”Para guardar este cambio.

12. Volverá a la página de permisos.
13. Simplemente seleccione su nombre de usuario de la lista de "Nombres de grupos o usuarios:".
14. Luego, cheque la "Permitir"Cuadro de la"Control total' opción.
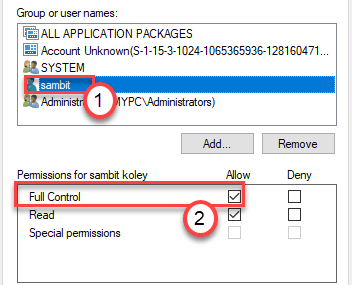
15. Finalmente, haga clic en "Solicitar" y "OK”Para guardar esta modificación en su computadora.

Ahora, intente modificar la clave con la que tenía problemas. Esto debería ayudarlo a resolver el problema.


