Puede ver los detalles de la conexión en la aplicación Configuración con solo unos pocos clics
- Puede ver las conexiones de red y sus detalles directamente desde el Panel de control en Windows 11.
- Los usuarios más avanzados pueden utilizar el símbolo del sistema o PowerShell para ver esta información rápidamente.

Para asegurarse de que su conexión de red funcione correctamente o para solucionar problemas, a veces es necesario verificar los detalles de la conexión de red en Windows 11.
Al hacerlo, puede ver diversa información, incluida su dirección IP, dirección MAC, velocidad de enlace, versión del controlador y más, y en esta guía le mostraremos cómo hacerlo.
¿Cómo encuentro detalles de conexión de red en Windows 11?
1. Utilice la aplicación Configuración
- presione el ventanas tecla + I para abrir la Configuración de Windows.
- Luego, navegue hasta Red e Internet en el panel izquierdo y seleccione su tipo de red. En nuestro caso, eso es Ethernet. Si está utilizando una red inalámbrica, seleccione la red Wi-Fi.

- En la parte inferior de la pantalla, debería ver la configuración del adaptador de red de Windows 11.

2. Usar panel de control
- presione el ventanas tecla + R y escribe control. Prensa Ingresar.

- Navega hasta el Redes y recursos compartidos.
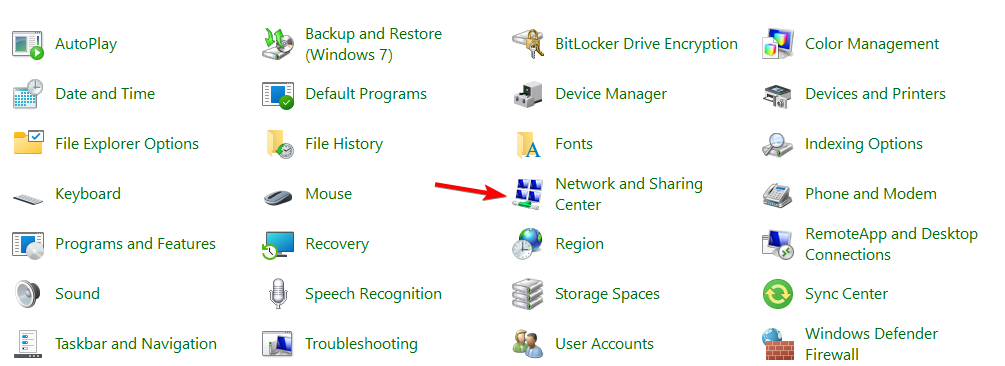
- En el panel derecho, elija Cambiar la configuración del adaptador.
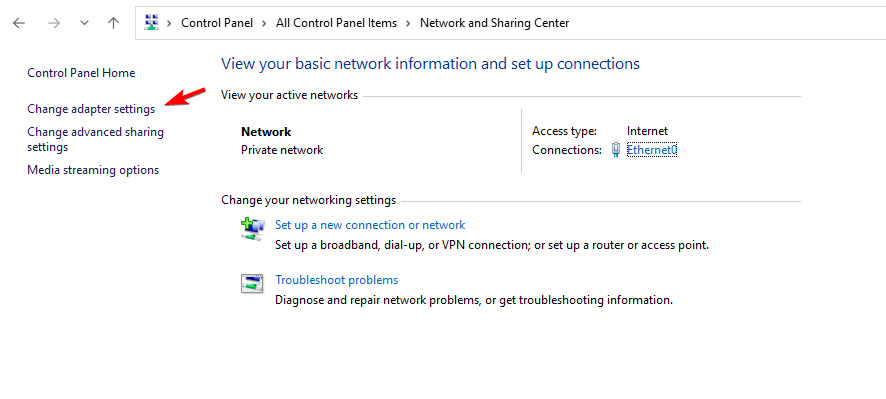
- Ahora debería poder ver las conexiones de red en su PC. Haga doble clic en su conexión de red para abrir las propiedades de la conexión.
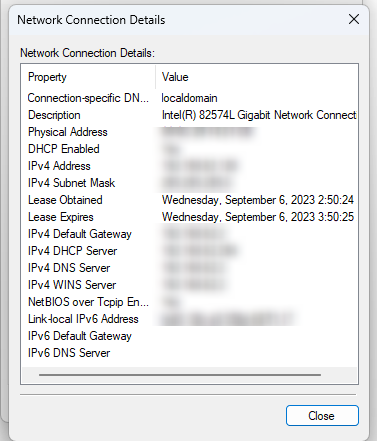
- Haga clic en Detalles para ver más opciones de adaptadores de red.

- Ahora aparecerá la información de la red.
3. Usar símbolo del sistema
- presione el ventanas tecla + S y escribe cmd. Seleccionar Ejecutar como administrador.

- Ejecute el siguiente comando:
ipconfig /all
- Ahora aparecerá una lista de detalles de conexión para todos los adaptadores de red.
4. Usar PowerShell
- En el cuadro de búsqueda, escriba potencia Shell y elige Ejecutar como administrador.
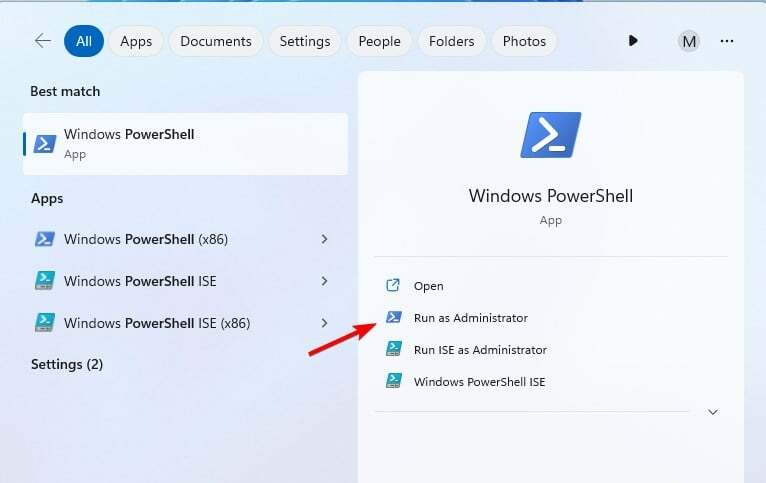
- Ejecute el siguiente comando:
Get-NetIPConfiguration
- Ahora deberías ver toda la información de red necesaria.
¿Por qué mi carpeta de conexiones de red está vacía en Windows 11?
- No hay conexiones de red disponibles, probablemente porque su PC nunca antes se ha conectado a una.
- Problemas con la configuración o los controladores de su adaptador de red.
- El adaptador de red está defectuoso y no funciona.
Verificar los detalles de la conexión es simple y la forma más rápida de hacerlo es usando el comando ipconfig; sin embargo, para usuarios menos avanzados puede ser más conveniente usar la aplicación Configuración.
- Cómo habilitar o deshabilitar la vista previa en miniatura de la barra de tareas en Windows 11
- Cómo habilitar o deshabilitar el desbloqueo automático de Bitlocker en Windows 11
- 4 formas de cambiar rápidamente el nombre de su impresora en Windows 11
Ahora que sabes cómo verificar los detalles de la red, puedes fácilmente cambiar el tipo de red o cambiar la banda de red de su red inalámbrica.
Si es necesario, también puedes activar el descubrimiento de red o agregar una dirección IP secundaria a su conexión directamente desde la ventana de detalles de la red.
¿Perdimos su método favorito para verificar los detalles de la conexión en Windows 11? Si es así, compártelo con nosotros en la sección de comentarios.


