A veces, es posible que se haya encontrado con una situación en la que un tipo particular de archivo multimedia no sea compatible con el sistema. Cambiarlo a otros formatos puede ayudarlo a ver el archivo multimedia. Por ejemplo, los archivos .mkv no son compatibles con los televisores Samsung. Simplemente no lo juegan. En este caso, simplemente puede convertir el archivo .mkv a .mp4 y reproducir el archivo. Ahora viene la pregunta, ¿Cómo convertimos los archivos multimedia de un formato a otro? Tenga en cuenta que simplemente guardar el archivo con diferentes extensiones (como se hace para los archivos de texto / imagen) no funcionará para los archivos multimedia. Si bien hay muchas aplicaciones disponibles en línea, uno de los métodos más rápidos es convertir los archivos desde el símbolo del sistema con un solo comando.
En este artículo, analicemos cómo convertir los archivos multimedia de un formato a otro utilizando el símbolo del sistema. Como tal, el símbolo del sistema no tiene ninguna utilidad incorporada para convertir los archivos multimedia. Tenemos que descargar e instalar una utilidad de terceros llamada
FFmpeg para la conversión.Algunas cosas importantes que debes saber:
- FFmpeg es una utilidad de código abierto. Es gratis
- Se puede convertir casi cualquier formato de video / audio a otros formatos de video / audio
- Uno puede extraer solo audio o imágenes de un video
Descargue e instale FFmpeg en su sistema
Paso 1: Vaya al sitio web oficial de FFMPEG haciendo clic en aquí
Paso 2: haga clic en el botón Descargar como se muestra a continuación
Paso 3: Debajo del Obtener paquetes y archivos ejecutables sección, haga clic en el logotipo de Windows
Paso 4: en la sección Archivos EXE de Windows, haga clic en cualquiera de los dos enlaces
En este ejemplo, hemos elegido Ventana compilada por BtbN
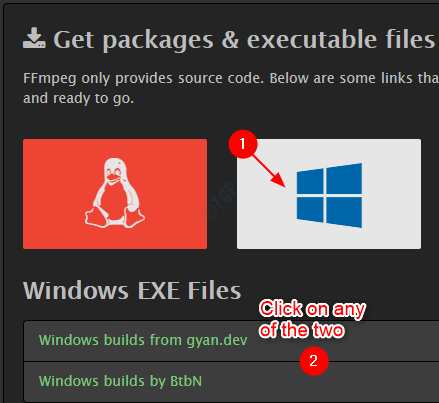
Paso 5: en la página que se abre, haga clic en el enlace de su elección

Paso 6: puede ver que el archivo zip ha comenzado a descargarse. Una vez que el archivo se haya descargado por completo, ábralo en una carpeta como se muestra a continuación

Paso 7: Abra el archivo zip usando 7 zip o cualquier otra herramienta de extracción de archivos zip. Vería una sola carpeta cuyo nombre comienza con ffmpeg…..
Abra esa carpeta haciendo doble clic en ella
Paso 8: Debería poder ver las carpetas con el nombre bin, doc, include y lib
Paso 9: haga clic en el Botón de extracción y extraer
Paso 10: puede ver que el Copiar ventana aparece
Paso 11: Especifique la siguiente dirección y haga clic en OK
C: / ffmpeg /

Paso 12: Abra el Ejecutar ventana (Windows + r) y escriba el siguiente comando y presione OK
rundll32.exe sysdm.cpl, EditEnvironmentVariables

Paso 13: En la ventana que se abre, haga clic en el Camino variable y haga clic en la Editar botón

Paso 14: En la ventana Editar que se abre, haga clic en Nuevo botón
Paso 15: ingrese la siguiente ubicación en la lista
C: \ ffmpeg \ bin \
Paso 16: haga clic en OK

Paso 17: reinicia tu sistema.
NOTA: No omita este paso. Muchos usuarios han informado haber visto el error "FFmpeg no se reconoce como un interno o externo comando ”cuando emiten el comando sin reiniciar el sistema después de configurar el entorno variables.
Esto completa la configuración de FFmpeg en su sistema.
Conversión de archivos de video / audio de un formato a otro
Paso 1: Sostenga el Ganar clave y presione R
Paso 2: Escriba cmd y golpea Ingresar

Paso 3: En la ventana del símbolo del sistema que se abre, vaya al directorio donde se encuentran los archivos usando CD mando
Si los archivos se encuentran en otra carpeta, diga: C: \ Anusha \ SampleConversion, luego proporcione su ruta absoluta como se muestra a continuación,
cd ruta_de_la_ubicación_donde_está_ubicado_archivo
Para conocer la ruta donde reside el archivo, simplemente haga clic derecho en el archivo y haga clic en propiedades y anote la ruta en el campo de ubicación.

Por ejemplo, aquí he dado mi ruta como cd C: \ Anusha \ SampleConversion
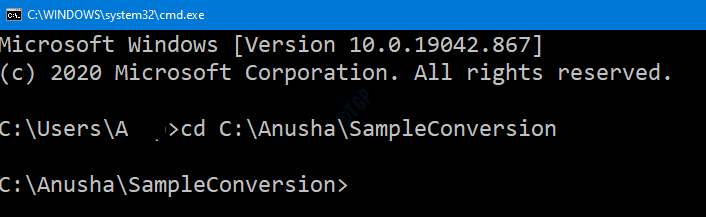
Paso 4: Ahora, ingrese el siguiente comando para convertir el archivo de formato de video de un formato a otro
ffmpeg -i. .
Por ejemplo, digamos, hay un archivo llamado sample.mkv y desea convertirlo a formato .mp4 y desea nombrar el archivo convertido como sample1.mp4 para hacerlo,
ffmpeg -i sample.mkv sample1.mp4

Del mismo modo, si desea convertir un archivo de audio SampleAudio.mp3 a la extensión.wav y asignarle el nombre SampleAudio.wav, puede hacerlo emitiendo el siguiente comando:
ffmpeg -i SampleAudio.mp3 SampleAudio.wav
Digamos que solo desea extraer el audio de un archivo de video. En ese caso, puede emitir el siguiente comando
ffmpeg -i
Por ejemplo, si desea extraer video de SampleVideo.mp4 y guardarlo como AudioExtracted.mp3, ejecute el siguiente comando
ffmpeg -i SampleVideo.mp4 -vn AudioExtracted.mp3
¿Qué sucede si obtiene el error Vulcun-1.dll no encontrado?
1. Ir https://www.dll-files.com/
2. Ahora, busque Vulcun-1.dll en el cuadro de búsqueda y descargue Vulcun-1.dll.
3. Extraiga el archivo y cambie el nombre del archivo a Vulcun-1.dll.
4. Ahora, copie y pegue el archivo en dos ubicaciones, a saber C: \ Windows \ SysWOW64 y C: \ Windows \ System32
5. Haz una reverencia, reinicia la PC y vuelve a intentarlo.
Eso es todo.
Esperamos que esto haya sido informativo. Gracias por leer. Comente y háganos saber si tiene algún problema. Estaremos encantados de atenderle.


