Por Administración
Visualización de un aviso personalizado en su acceso o bloquear pantalla proporciona una manera fácil de advertir a los usuarios que van a utilizar su sistema de algún aviso importante. También puede mostrar sus datos de contacto para que, si deja su computadora portátil con prisa en algún lugar, devuelva su computadora portátil viendo sus datos de contacto en la pantalla de bloqueo (por supuesto, su sistema estará bloqueado ). También puede mostrar un gracioso o mensaje genial en la pantalla de inicio de sesión para darle una sensación más personalizada a su dispositivo. Muy pocas personas saben que esto es muy fácil y seguro de hacer. A continuación se muestra un mensaje de muestra que he mostrado en mi PC usando este truco. Puede mostrar cualquier mensaje o sus datos de contacto siguiendo los pasos que se indican a continuación.
Paso 1 - Prensa Tecla de Windows + r para abrir el cuadro de ejecución e ingresar regedit en eso. Pulsa Enter.

Paso 2
- Se abrirá el editor de registro. Ahora, en el editor de registro, busque la ubicación indicada a continuación en el menú del lado izquierdo del editor.HKEY_LOCAL_MACHINE -> Software -> Microsoft -> Windows -> Versión actual -> Políticas -> Sistema.

Paso 3 -Ahora, en el lado derecho hay dos cosas a saber aviso legal y legalnoticetext.
Estas son las dos cosas relacionadas con el encabezado y el contenido del mensaje de aviso.

Ahora, haga doble clic en ambos elementos e ingrese los textos deseados en los datos de valor como se muestra en la imagen a continuación.
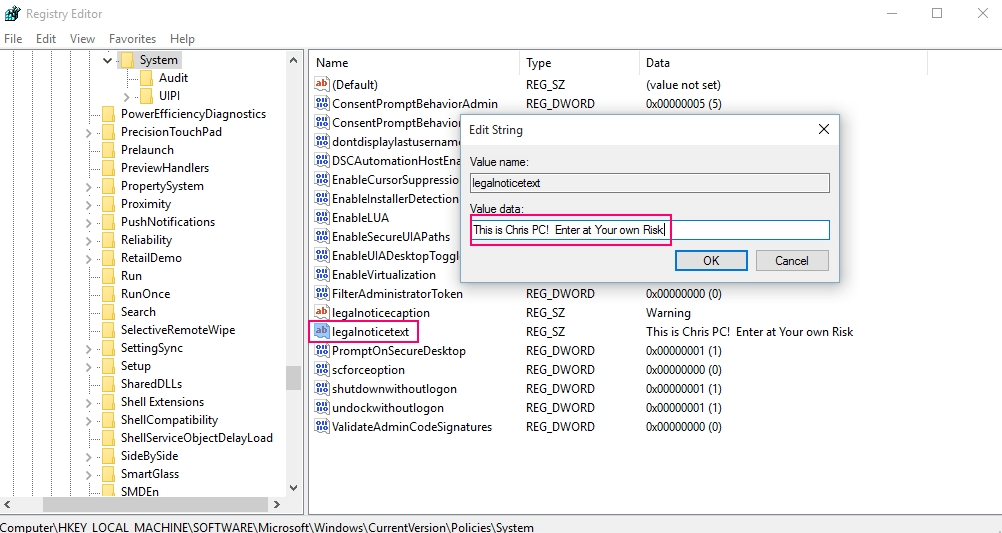
Nota: aviso legal es el encabezado del mensaje que desea mostrar y aviso legal es el cuerpo real del mensaje.
Después de ingresar los avisos deseados en ambos elementos, haga clic en Aceptar.
Paso 4 - Finalmente reinicie su computadora para que los cambios entren en vigencia.
Nota: Si desea eliminar el mensaje de aviso, simplemente busque la misma ruta, elimine los mensajes y reinicie su sistema.


