Exceli rakendust kasutatakse kogu maailmas väga palju andmelehtede loomiseks ja hooldamiseks salvestamise eesmärgil. Kuid see võib mõnikord anda teile juhuslikke vigu, mis võivad takistada selle kallal töötamist või andmete lisamist. Üks sellistest tüütutest vigadest on see, kui kuupäevavorming ei muutu MS Excelis.
Jah, see on tavaline viga ja probleem näib olevat üsna tavaline mitmel platvormil ja MS Exceli erineva versiooni puhul. Kuid hea on see, et selle jaoks on saadaval parandus. Vaatame, kuidas DDate-vormingu parandamine ei muuda viga MS Excelis.
1. meetod: lubades eraldatud valiku
Samm 1: Ava Excel faili andmetega, kus soovite kuupäeva vormingut muuta, klõpsake nuppu Andmed vahekaart lehe ülaosas ja valige veerg, mis sisaldab andmeid, mida soovite sõeluda.
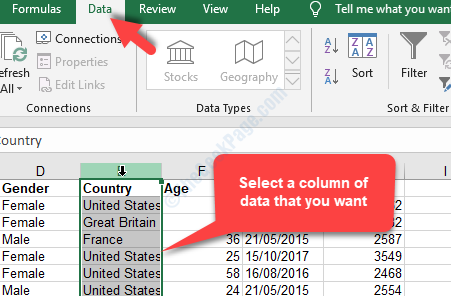
2. samm: Nüüd all Andmed klõpsake vahekaarti Tekst veergudesse valik.
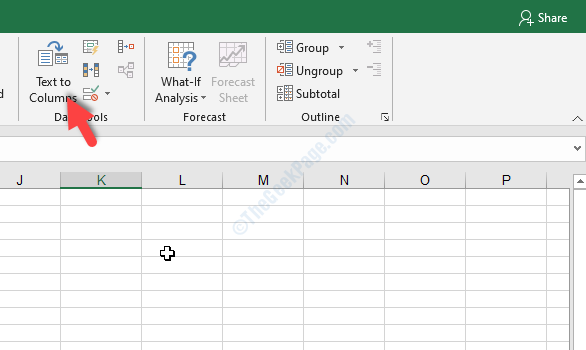
3. samm: See avab Teksti teisendamine veergude viisardiks dialoogiboks. Valige raadionupp kõrval Piiratud ja klõpsake nuppu Järgmine.
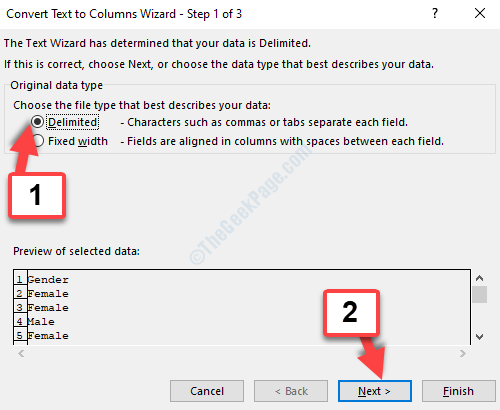
4. samm: Klõpsake nuppu Järgmine
uuesti 2. samm viisardi jõudmiseks 3. samm kasti. Nüüd valige raadionupp kõrval Kuupäev ja määrake väljale MDY.Kliki Lõpetama muudatuste salvestamiseks ja väljumiseks.
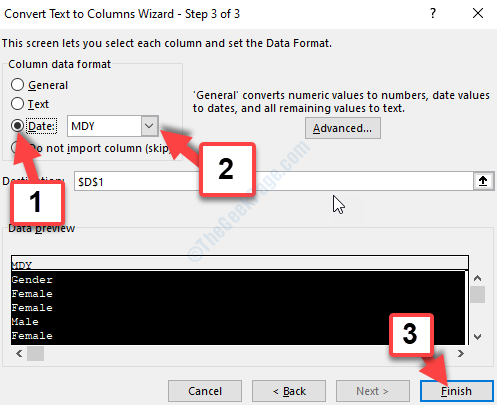
5. samm: Nüüd klõpsake arvutustabeli mis tahes tühjal lahtril ja vajutage nuppu CTRL + 1 klahve koos. See avab Lahtrite vormindamine dialoogiboks. Vastavalt Arv valige vahekaart Kohandatud ja tippige paani paremale küljele AAAA / KK / PPP tekstiväljale.
Vajutage Okei muudatuste salvestamiseks ja väljumiseks.

See peaks lahendama teie andmevormingu tõrke MS MS-is, kuid kui see nii pole, võite proovida 2. meetodit.
2. meetod: Windowsi kuupäevavormingu muutmisega
Windowsi vaikekuupäevavormingu muutmine võib olla kiire lahendus, kui Exceli andmevormingu muutmine on segane. Pidage siiski meeles, et muudatusi rakendatakse ka kõigile teistele teie arvutis olevatele Windowsi rakendustele, mitte ainult Exceli failidele.
Samm 1: Mine Alusta nuppu töölaual, paremklõpsake sellel ja valige Jookse menüüst suvand Käivita käsk.

2. samm: Aastal Jookse kast, tippige kontrolli rahvusvaheline ja vajutage klahvi Okei nupp Piirkond dialoogiboks.

3. samm: Nüüd Piirkond akna all Vormingud vahekaardil muutke saadaolevaid vaikevorminguid. Soovitud kuupäeva ja kellaaja vormingu valimiseks klõpsake rippmenüüdel.
Vajutage Okei muudatuste salvestamiseks ja väljumiseks.
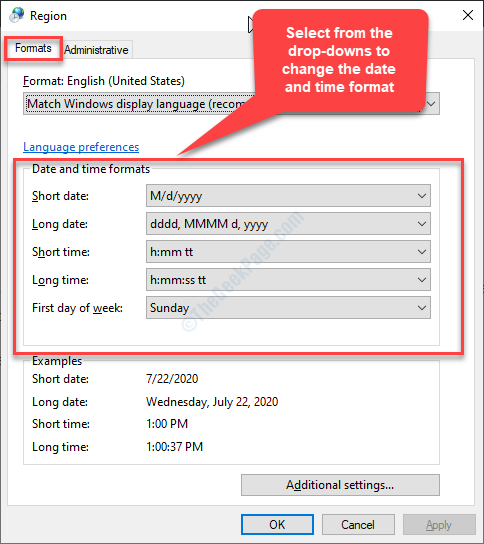
See on kõik. Nüüd, kui avate MS Exceli failid, ei tohiks kuupäev ilmneda, viga enam ei muutu.


