Mitu korda olete proovinud oma dokumenti printida ja teada saanud, et varem kasutatav printer on vaikimisi seatud tavapärase printeri asemel? Nagu teie, kaebavad ka paljud teised kasutajad oma süsteemis selle probleemi üle. Selles väikeses küsimuses pole midagi muretseda. Probleemi väga hõlpsaks lahendamiseks sisestage lihtsalt need täpsed toimingud oma arvutis.
Fix 1 - muutke printeri sätteid
Võite keelata Windowsil printeri vaikeseadme seadistamise teie arvutis.
1. samm - reguleerige seadeid
1. Kõigepealt vajutage klahvi Windowsi klahv + I seadete avamiseks koos klahve.
2. Seejärel klõpsake nuppuSeadmed”Seaded.

3. Seadmete seadetes klõpsake nuppuPrinterid ja skannerid”Seaded vasakul küljel.
4. Siis, tühjendage "Las Windows haldab minu vaikeprinterit”Seade.

See keelab Windowsil mis tahes suvalise printeri vaikeseadeks määramise.
2. samm - määrake printer vaikeseadmeks
Nüüd peate oma valitud printeri seadistama vaikesätetele. Selleks on kaks meetodit -
1. meetod
1. Paremklõpsake ikooni Windowsi võti ja klõpsake nuppuJookse“.
2. Tüüp “juhtida printereid”Ja tabas Sisenema.

3. Siin näete oma printeriseadet.
4. Paremklõpsake printeriseadmel, mille soovite vaikimisi seadistada, ja klõpsake nuppuMäära vaikeseadmeks“.

See on kõik! Printer seadistatakse vaikeseadeks ja seda ei muudeta automaatselt.
2. meetod
Teise meetodi järgi saate printeri vaikeseadmena määrata.
1. Ava Seaded aken.
2. Pärast seda klõpsake nuppuSeadmed”Seaded selle muutmiseks.

3. Nüüd klõpsake nuppuPrinterid ja skannerid”Seaded.
4. Pärast seda klõpsake vasakpoolsel küljel printeri valimiseks seda.
5. Järgmiseks klõpsake nuppuHalda“.
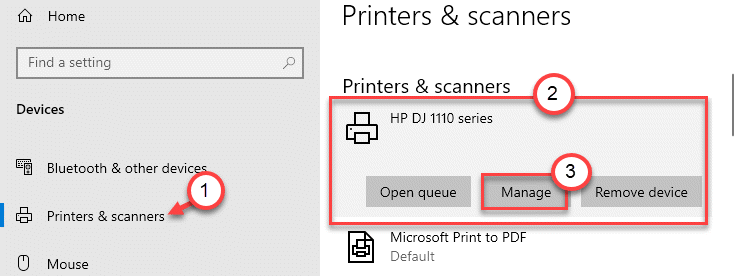
6. Seejärel klõpsake lihtsalt nuppuMäära vaikeseadeks“.
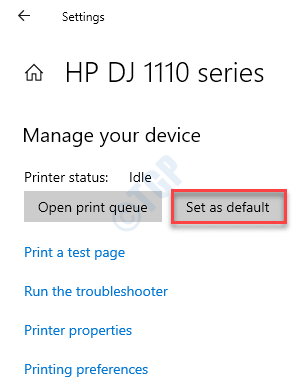
Nii saate printeri vaikesätetele määrata.
Parandage 2 - reguleerige klahvi LegacyDefaultPrinterMode
Kui seadete kohandamine ei tulnud teile kasuks, proovige registrit muuta.
1. Alguses lihtsalt vajutage Windowsi klahv + R võtmed koos.
2. Seejärel tippigeregedit"Ja klõpsake nuppu"Okei“.

MÄRGE –
Kui olete registriredaktori avanud, klõpsake nuppuFail“. Seejärel klõpsakeEksport”Arvutisse uue varukoopia tegemiseks.

Juhul, kui registri muutmisel läheb midagi valesti, saate registri hõlpsasti kätte saada.
3. Järgmisena minge registriredaktori ekraanil sellesse asukohta -
HKEY_CURRENT_USER \ SOFTWARE \ Microsoft \ Windows NT \ CurrentVersion \ Windows
4. Nüüd paremal pool topeltklõps peal "LegacyDefaultPrinterMode“.

5. Seejärel määrake väärtusandmed väärtusele „1“.
6. Lõpuks klõpsake nuppuOkei”Muudatuse salvestamiseks.
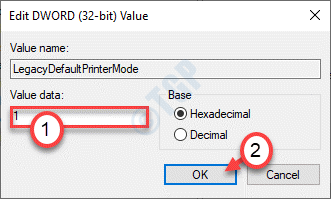
Pärast kõigi toimingute tegemist saate registriredaktori ekraani sulgeda. Taaskäivita muudatuste jõustumiseks üks kord oma arvutisse.
Windows ei häiri printeri vaikesätteid. See oleks pidanud teie probleemi lahendama.
Parandage 3 - kustutage printeri vanad sätted
Kui võtme väärtuse muutmine ei õnnestunud, proovige printeri seadete võti kustutada.
1. Vajutage Windowsi klahv + R võtmed koos.
2. Siin “regedit”Ja tabas Sisenema registriredaktori akna avamiseks klahv.

3. Kui olete selle avanud, minge lihtsalt asukohta -
Arvuti \ HKEY_USERS \% Kasutaja SID%\ Printerid \ Ühendused
4. Paremklõpsake mis tahes printeriühendust ja klõpsake nuppuKustuta“.
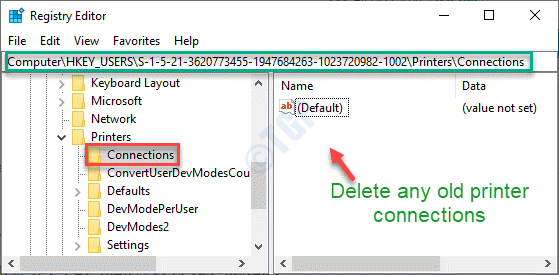
MÄRGE –
Aastal Arvuti \ HKEY_USERS päises märkate arvutis mitut SID-d.
Pikim SID-võti on teie praegune SID-võti.
(Näide - Selles arvutis on tegelik kasutaja SIDS-1-5-21-3620773455-1947684263-1023720982-1002”Kuna see on kõige pikem. )

4. Pärast seda minge sellesse asukohta -
Arvuti \ HKEY_USERS \% Kasutaja SID%\ Printerid \ Seaded
5. Paremal küljel märkate paljusid printereid, mille olete oma süsteemiga ühendanud.
6. Paremklõpsake nüüd kõigil printeri võtmetel (neid, mida te vaikeprinteriks ei soovi) ja klõpsake nuppuKustuta”Kõigi soovimatute printerivõtmete eemaldamiseks.
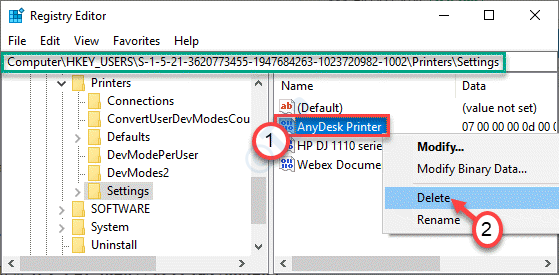
Kui olete selle teinud, sulgege registriredaktori ekraan. Taaskäivita sinu arvuti.
See lahendab teie probleemi kindlasti.


