DNS over HTTPS (DoH) on privaatsusfunktsioon, mis piirab teie Interneti-teenuse pakkujat / kõiki keskjälgijaid teie veebitegevuste jälgimisel, kinnitades teie juurdepääsu veebisaidile väga turvalisel, krüptitud viisil DNS-ile. Windows 10 ei toetanud seda funktsiooni kunagi päriselt, kuigi seda oli täiesti võimalik teha kolmandate osapoolte rakendustega. Hea meelega on Windows 11 selle olulise turvafunktsiooni oma põhiseadetes kasutusele võtnud ja kasutajad saavad seda suurema privaatsuse tagamiseks hõlpsasti kasutada. DoH-i seadete lubamiseks arvutis järgige neid lihtsaid samme.
DNS-i kaudu HTTP (DoH) funktsiooni lubamine Windows 11-s
Tehke oma arvutis DoH-funktsiooni lubamiseks lihtsalt need lihtsad toimingud.
1. Alguses vajutage Windowsi klahv + I seadete avamiseks klahve koos.
2. Seejärel klõpsake nuppuVõrk ja Internet ” seaded.
3. Siin saate valida erinevad ühendusvõimalused, näiteks - WiFi, Ethernet jne.
4. Valige võrgu tüüp, mida teie arvuti / sülearvuti praegu kasutab.
(Kuna see arvuti kasutab 'Etherneti' ühendust, oleme selle valinud.)
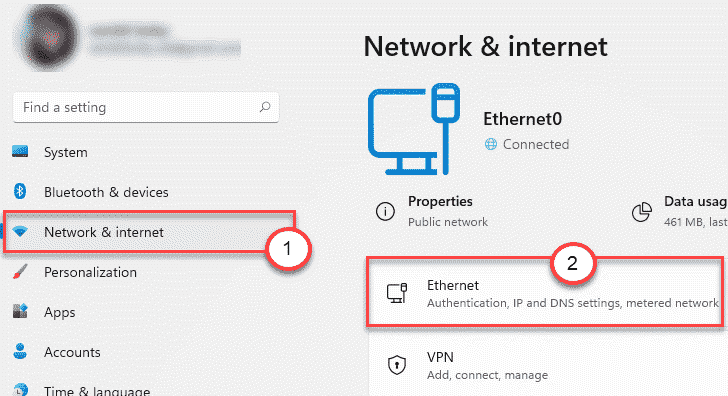
5. Nüüd näete sellel lehel mitmesuguseid ühenduse seadeid.
6. Uuri väljaDNS-serveri määramine:”Seaded. Seejärel klõpsake nuppuMuuda”Nuppu.
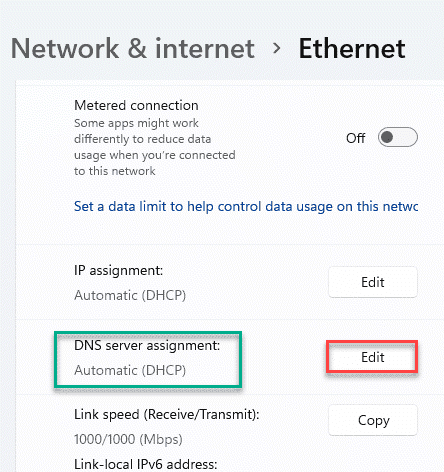
7. Nüüd näete kahte valikut - ‘Automaatne’ ja ‘Käsitsi’.
8. Klõpsake lihtsalt nuppuKäsitsi”Seaded.

9. Seejärel märkate kahte tüüpi ühendusvõimalusi. Need on - "IPv4"Ja"IPv6”Seaded.
10. Lülitage adapteri kasutatavad konkreetsed ühenduse seaded.

[
Kui soovite kontrollida, millist võrgutüüpi teie adapter kasutab, toimige järgmiselt.
1. Vajutage Windowsi klahv + R võtmed koos.
2. Seejärel tippigencpa.cpl”Ja tabas Sisenema.
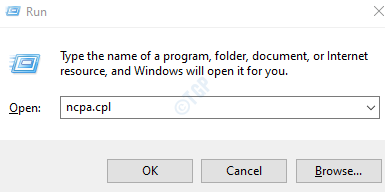
3. Kui avaneb aken Võrguühendused, näete oma võrguadapterit.
4. Lihtsalt topeltklõps adapterile.

5. Näete ühenduse valikuid „IPv4” ja „IPv6”. Kontrollige, milline ühendus on ühendatudInternet“.

Ühenduvuse valikut näete ka järgmisel viisil -
Seaded > Võrk ja Internet > Ethernet (või WiFi) > Staatus
]
11. Nüüd määrakeEelistatud DNS‘Seaded8.8.8.8“.
12. Seejärel määrake eelistatava DNS-i krüptimise seadeks „Ainult krüptitud (DNS üle HTTPS)“.
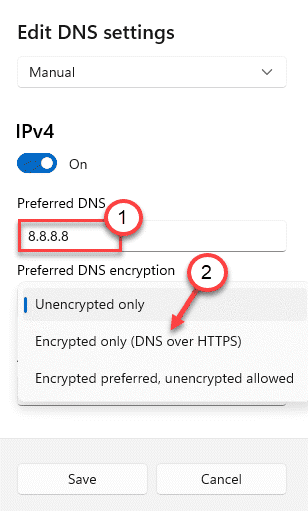
13. Valige eelistatud DNS-i väärtuseks see -
8.8.8.4
14. Lõpuks klõpsake nuppuSalvesta”Selle muudatuse salvestamiseks.

Sulgege aken Seaded.
See on kõik! Nii saate oma võrgus hõlpsalt seadistada DoH-protokolli.
*MÄRGE –
Windows 11 toetab kolme tüüpi DNS-i krüptimise seadeid. Need on -
1. Ainult krüptimata - See on vaikimisi krüpteeritud DNS.
2. Ainult krüptitud (DNS üle HTTPS) - See valik kasutab DNS-i ainult HTTPS-serverite kaudu. See piirab teie juurdepääsu kõigile krüptimata HTTPS-idele.
3. Eelistatud krüptitud, krüptimata lubatud - See eelistab DoH-protokolli, kuid lubab krüptimata ühendusi, kui DoH-i DNS pole saadaval.
DoH GPO jaoks Windows 11-s
Kui soovite selle muudatuse rakendada teiste kasutajatega domeenis, saate seda teha järgmiselt.
1. Ava Windowsi klahv + R võtmed koos.
2. Tippige sellesse terminali see lihtne kood ja vajutage seejärel Sisenema.
gpedit.msc
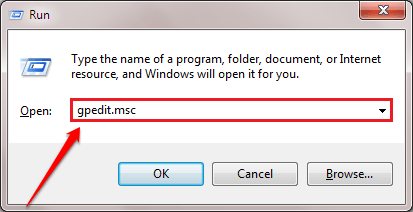
See avab Kohalik rühmapoliitika redaktor.
3. Kui näete, et Kohalik rühmapoliitika redaktor ekraanile on ilmunud aken, minge siia-
Arvuti konfigureerimine> Haldusmallid> Võrk> DNS-klient

4. Siis paremal pool topeltklõps teemalDNS-i konfigureerimine HTTPS (DoH) nime eraldusvõime kaudu”Selle muutmiseks.

5. Järgmisena määrake reegli seaded väärtusele „Lubatud“.
6. Lõpuks klõpsake nuppuRakenda"Ja"Okei”Seadete salvestamiseks.

Sulgege kohalikud rühmapoliitika sätted.
Seda rakendatakse kõigile sama domeeni arvutitele.


