Microsoft OneDrive'i pilvesalvestusteenust kasutavad paljud Windowsi kasutajad laialdaselt oma andmete sünkroonimiseks mitme seadme vahel. Vaikimisi on kaust Microsoft OneDrive teie süsteemi C -draivil. Kuid mõnikord võiksite selle kausta teisaldada mõnda teise draivi, et parandada süsteemi jõudlust, vabastades C -draivis ruumi. Kui olete kõike proovinud ja teil pole veel õnnestunud OneDrive'i kausta teise kohta teisaldada, on see artikkel teie jaoks.
Samm: klõpsake nuppu OneDrive ikoon, mis asub tegumiriba paremal küljel.
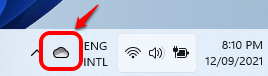
Loe:OneDrive'i ikoon puudub tegumiribal
Samm: klõpsake järgmisena ikooni Abi ja seaded.

Samm: klõpsake avanevas menüüs nuppu Seaded valik.
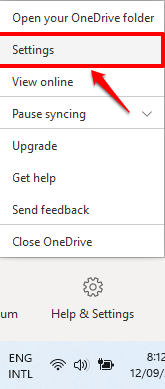
Samm: see avab Microsoft OneDrive'i seadete akna. Klõpsake linki, mis ütleb Tühista selle arvuti linkimine.
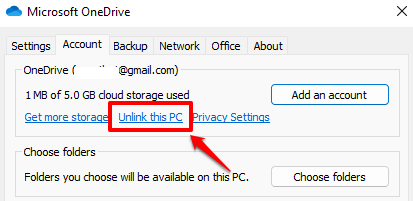
Samm: kui ilmub järgmine kinnitusaken, klõpsake nuppu Tühista konto linkimine nuppu. Nüüd näete OneDrive'i sisselogimisekraani. Sulgege see.
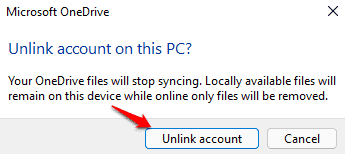
Samm 6: Nüüd käivitage File Explorer klõpsates tegumiribal ikooni File Explorer.
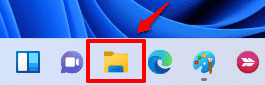
Samm 7: Nüüd peate navigeerige oma kausta OneDrive. Tavaliselt asub OneDrive'i kaust asukohas:
C: \ Kasutajad \
Näiteks: C: \ Users \ thegeekpage
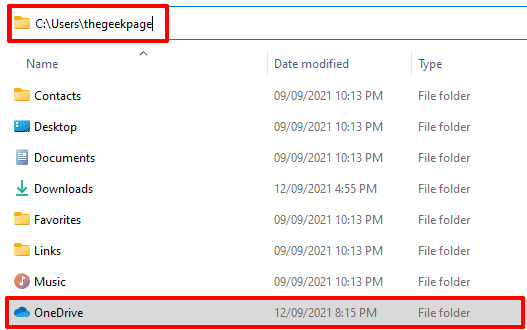
8. samm. Nüüd paremklõpsake kausta OneDrive ja klõpsake nuppu Lõika ikoonvõi lihtsalt vajutage klahve CTRL+X pärast kausta valimist kokku.

9. samm: nagu järgmine, navigeerige uude kausta kuhu soovite OneDrive'i kausta teisaldada. Kleebi kaust sinna, vajutades klahve CTRL+V koos.

Samm: klõpsake nüüd nuppu OneDrive'i ikoon uuesti tegumiribalt. Seekord kuvatakse OneDrive'i ikoon lahtiühendatuna.
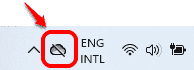
Samm: klõpsake nuppu Logi sisse nuppu järgmine.
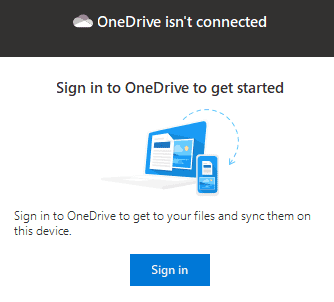
12. samm: Sisestage oma Microsofti e -posti aadressid, kliki Logi sisse nuppu.

Samm 13: Nüüd Sisestage parool ja tabas Logi sisse nuppu.
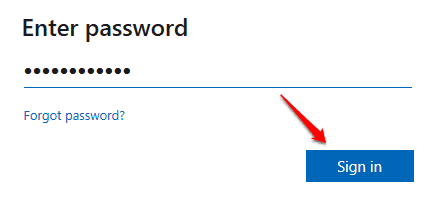
Samm: kui avaneb järgmine aken, kus kuvatakse teie vana OneDrive'i kausta asukoht, klõpsake linki Muuda asukohta.
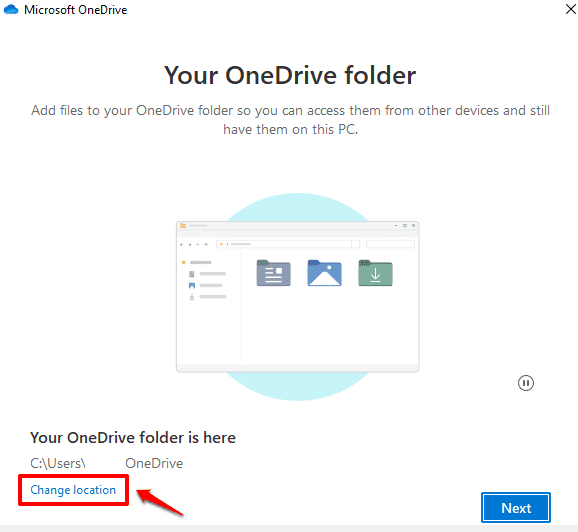
15. samm: Liikuge oma sihtkausta, kliki Valige kaust nuppu.

Samm 16: Nüüd avaneb uus kinnitusaken, nagu allpool näidatud. Kliki Kasutage seda kausta nuppu.

Samm 17: Olete nüüd tagasi kausta valimise aknasse. Näete, et teie valitud uut asukohta on värskendatud. Klõpsake nuppu Järgmine.

Samm: järgige ülejäänud samme vastavalt oma eelistustele, enamasti lihtsalt klõpsates nupul Edasi nuppu. Lõpuks klõpsake nuppu Avage minu OneDrive'i kaust kui näete järgmist akent.

Samm 19: Nüüd näete oma OneDrive'i kausta uues asukohas, samuti näete, et kaustas olevad failid on roheline linnuke märkige need oleku veeru all, mis näitab, et need on teie OneDrive'i kontoga sünkroonitud.

Palun öelge meile oma kommentaarides, kas see meetod töötas teie jaoks või mitte.


