Teie Windowsi süsteemis olevad märguanded on suurepärane viis teid kursis kõigi uusimate värskenduste, turvaprobleemide või süsteemi uuega. Pidevad hoiatused võivad aga teie tööd häirida. Seetõttu pakub Windows 11 fookusabifunktsiooni, mis hoiab ära häirete, mis võivad märguandehelidega tekkida. Kõik, mida peate tegema, on lubada Focus Assist funktsioon oma Windows 11 arvutis ja see koondab kõik märguandeid ühes kohas ja lõpetage selle kuvamine põhiekraanil, mis põhjustab teie ajal häireid tööd. See postitus juhendab teid, kuidas kasutada ja lubada Focus Assist operatsioonisüsteemis Windows 11.
Meetod: kasutage ja lülitage sisse teravustamisabi seadete kaudu
Samm 1: Vajutage Win + I klahvide avamiseks Seaded rakendus.
2. samm: Aastal Seaded aknas, klõpsake nuppu Süsteem vasakul.

3. samm: Nüüd minge paremale küljele ja klõpsake nuppu Teravustamisabi.

4. samm: Aastal Fookusabi ekraanil peaksite paremal küljel märkama, et see on vaikimisi välja lülitatud.
Saate valida Ainult prioriteet ja klõpsake nuppu Kohandage prioriteetide loendit link sinisega.

5. samm: Järgmisena saate prioriteetide loendit kohandada vastavalt soovile.
Näiteks saate valida selle valiku - Kuva sissetulevad kõned, VoIP ja/või Kuva meeldetuletused olenemata kasutatavast rakendusest.

6. samm: Lisaks saate lubada ka Näita tegumiribal kinnitatud kontaktide märguandeid ja valige ka valitud rakenduste märguannete kuvamine isegi siis, kui Fookusabi on lubatud.

7. samm: Nüüd pöörduge tagasi Fookusabi lehel.
Teise võimalusena saate valida ka Ainult alarmid suvand, mis peidab kõik teated peale häirete.

8. samm: Saate märkida ruudu kõrval Näidake kokkuvõtet sellest, millest ma ilma jäin, kui fookusabi oli sisse lülitatud ja see kuvab kõik hoiatuste või märguannete üksikasjad, mille olete koos Fookusabi sisse lülitatud.

9. samm: Samuti saate määrata Automaatsed reeglidnäiteks lülitage sisse Nendel aegadel võimalus tagada, millal soovite Ainult prioriteet režiim aktiivseks, kui mängin mängu, ja nii edasi.

Niisiis kasutate ja lubate fookusabi režiimi Windows 11 -s.
2. meetod: lubage fookusabi tegevuskeskuse kaudu
Samm 1: Liikuge ekraani paremasse serva Tegumiriba ja klõpsake ikooni all WiFi, heli ja aku ikoonid.
2. samm: See avab Tegevuskeskus.
Siin otsige poolkuu ikooni (Fookusabi).
Klõpsake seda ikooni üks kord ja see lubab otse Fookusabi - ainult prioriteet režiimi.

3. samm: Kliki Fookusabi uuesti ja see muutub Ainult alarmid režiimi.

4. samm: Klõpsake seda veel kord ja see keelab Fookusabi uuesti režiimi.
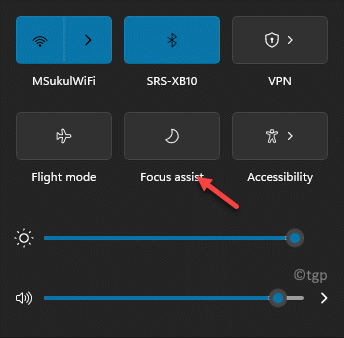
5. samm: Samuti saate paremklõpsata ikoonil ja valida Avage Seaded ja see viib teid otse Fookusabi lehel Seaded rakendus nagu näidatud 1. meetod.



